MDのCD化!音楽愛好家が知るべきデジタル変換の方法!
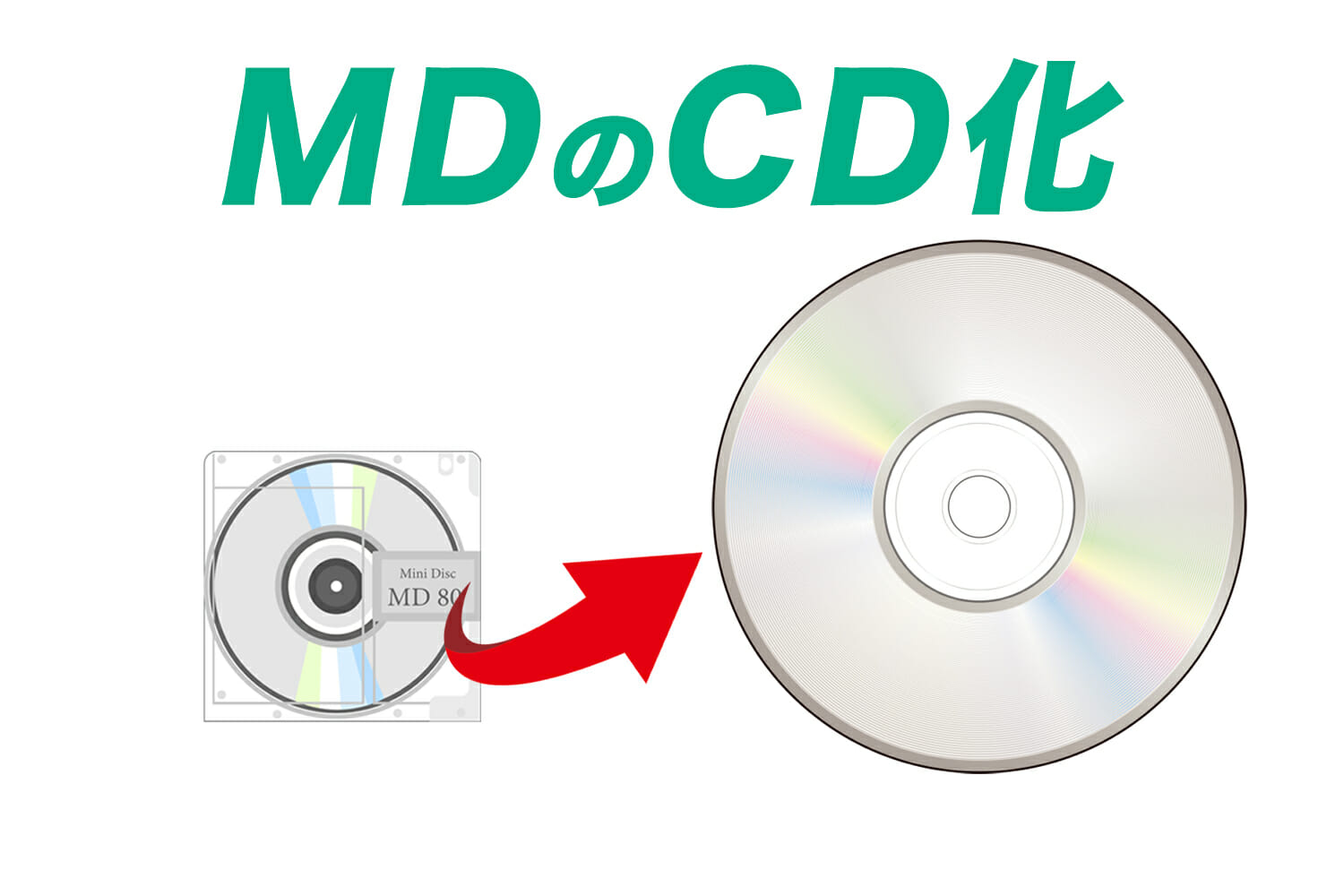
MD (MiniDisc)からCDへの変換を検討している音楽愛好家にとってのCD作成ガイドです。
MDは、ソニーが開発した光ディスク型のデジタルオーディオメディアです。CDよりも小型で、しかもデータの書き換えが可能という特徴を持ち、1990年代から2000年初頭にかけて普及しました。
多くの音楽愛好家の方々がMDを楽しんでいたのではないでしょうか。
今回はパソコン(windows)を使用してCD化します。
手順は以下の通りです。
- ①Audacity(オーダシティ)でmp3へ変換
- ②Windows Media playerでCD作成
Audacityは、フリーソフトなのでダウンロードしてからインストールします。windows media playerはwindowsのパソコンであれば最初からインストールされています。
目次
事前準備
MDのCD化で必要なもの
MDのCD化で必要なものは以下の通りですのでご準備ください。

- ・パソコン
- ・MDプレイヤー
- ・オーディオケーブル
- ・DVD/CDドライバー
- ・CD
パソコン
パソコンはデスクトップでもノートパソコンでもオーディオケーブルが差し込むことができればなんでも大丈夫です。
今回の記事では、Windowsで説明しますがMacでも可能です。
MDプレイヤー
MDプレイヤーもなんでも構いません。
大きく分けるとラジカセタイプとポータブルタイプがあります。ポータブルタイプは携帯可能な小型のMDプレイヤーなので処分する時に簡単です。
amazon、メルカリ、ヤフオク等で安い中古のMDプレイヤーを探してみてください。
オーディオケーブル
ここでいうオーディオケーブルは、Auxケーブル(Auxiliaryケーブル)、いわゆる3.5mmステレオミニプラグです。
100円ショップのものでも構いませんが、品質によってノイズや干渉の問題を引き起こす可能性があります。
また長さも短い方が品質が良いと言われています。
高品質なケーブルは、「オヤイデ電気」のオーディオケーブルです。高額ですが高品質で有名です。
https://shop.oyaide.com/products/hpsc-35.html
オヤイデ電気のオーディオケーブルは少し高いのでAmazon等で1,000円前後のケーブルを探してみてください。
DVD/CDドライバー
パソコンにDVD/CDドライバーがついていない場合は、外付けタイプの書き込みができるDVD/CDドライバーを購入してください。
「I・Oデータ」や「バッファロー」が有名です。読み込みだけのタイプもありますので必ず書き込みができるDVD/CDドライバーを購入してください。
以下は、バッファローのDVDドライバーです。
CDメディア
枚数当たりのコストパフォーマンスがいいのは以下の商品です。ただし50枚と少し多いです。
Audacityのインストール
今回はAudacity(オーダシティ)というソフトウェアを利用してmp3に変換してからCD化します。
ダウンロード
まずは、Google検索で「Audacity」と検索してください。
3番目をクリックしてください。(順位は変動があります)
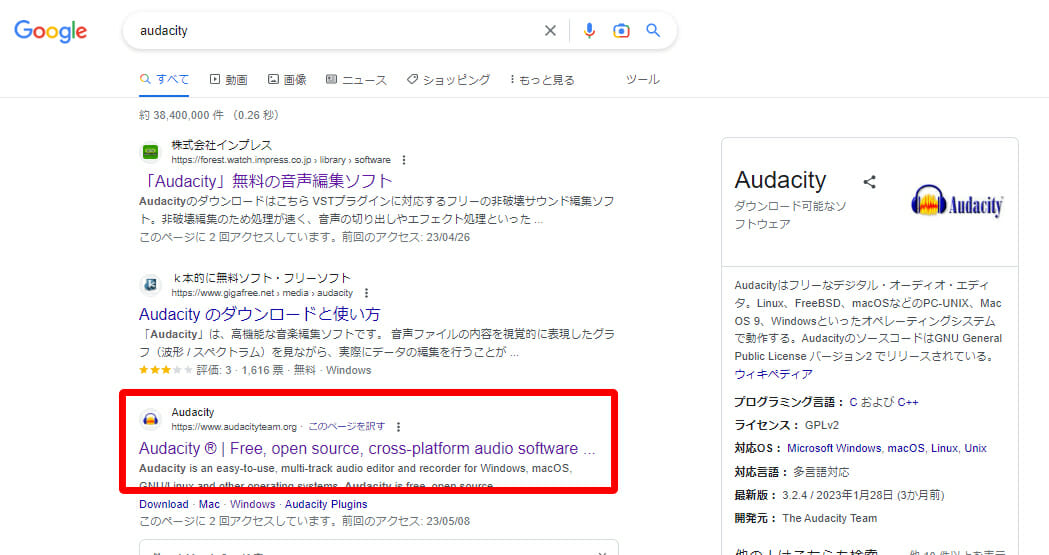
Audacity公式ページに移動したら、
青色のダウンロードボタンをクリックしてください。
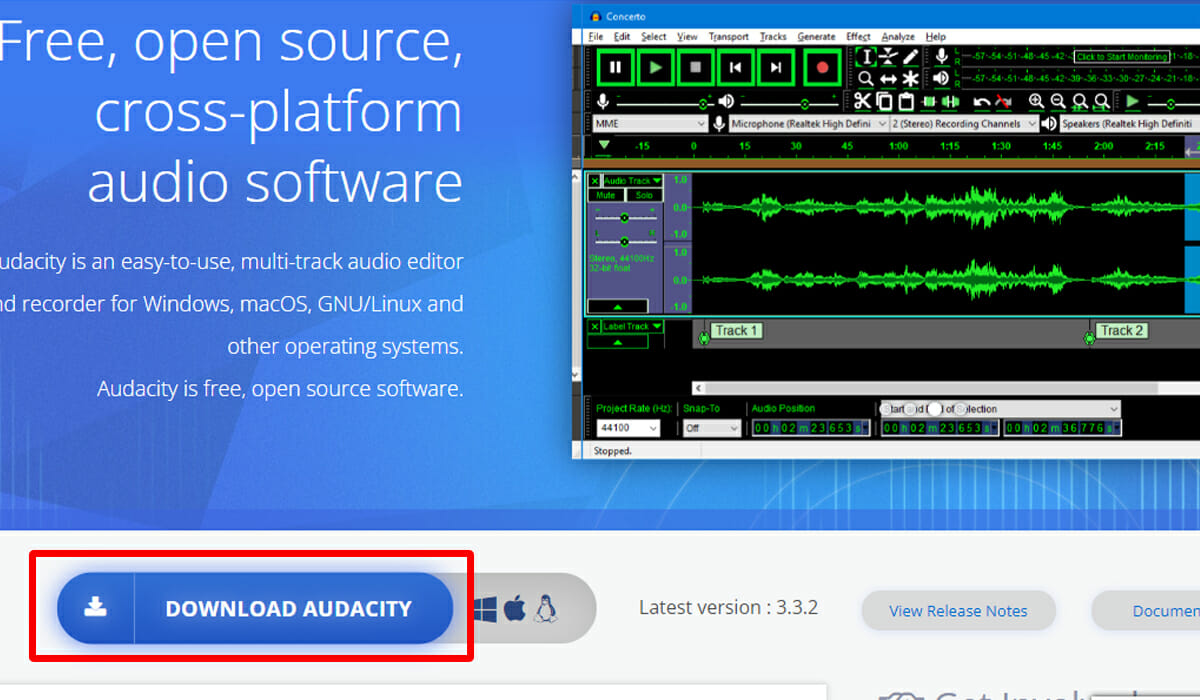
ダウンロードフォルダに「audacity-win-3.3.2-x64.exe」という実行ファイルがダンロードされます。
インストール
「audacity-win-3.3.2-x64.exe」の実行ファイルをダブルクリックしてください。
以下のようなダイアログボックスが表示されます。「次へ」をクリックして進めてください。
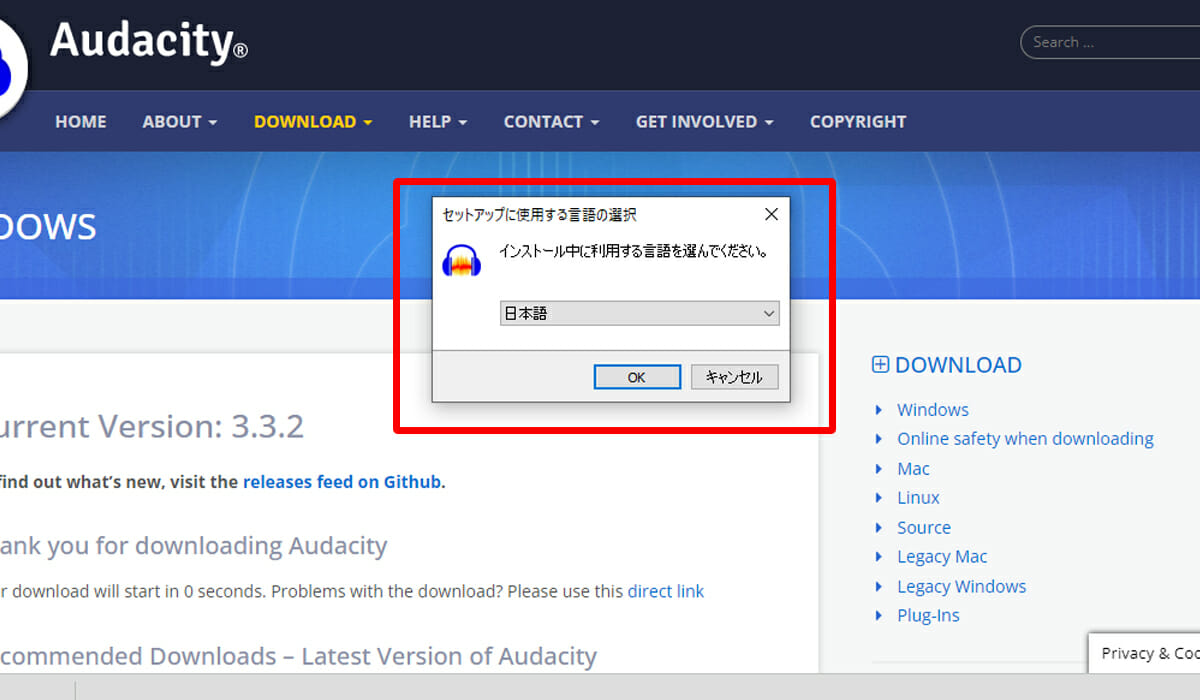
「Audacity」のアプリケーションが立ち上がればインストール完了です。
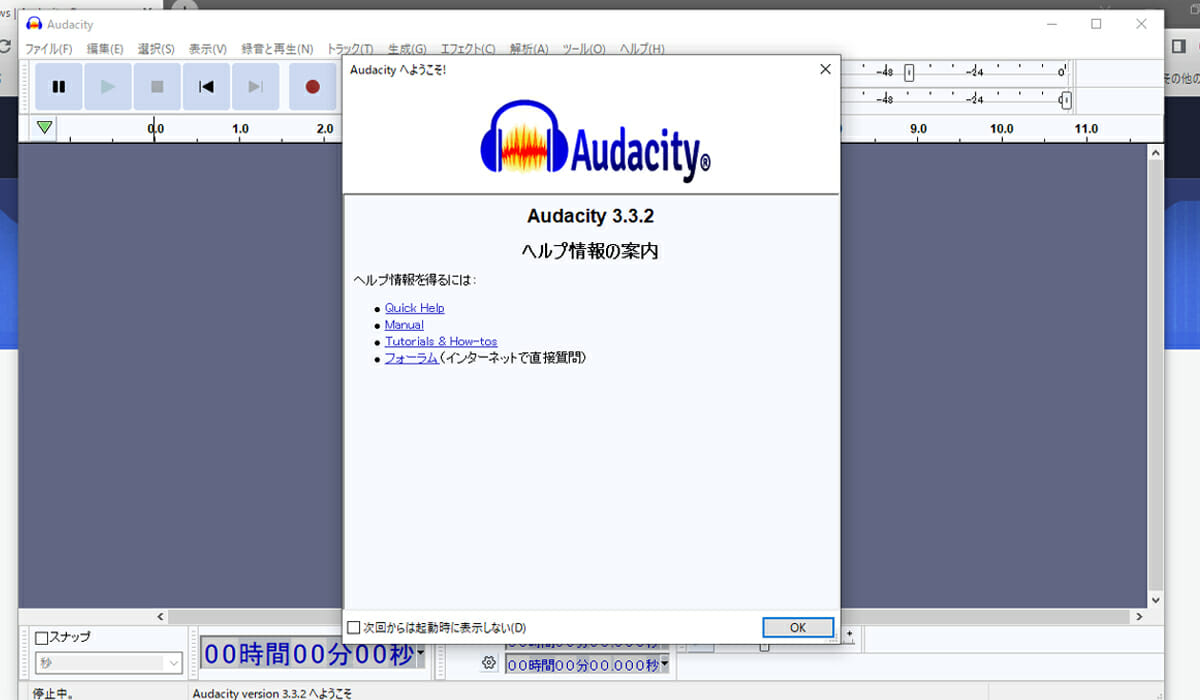
以上で事前準備は終了です。
MDのCD化
手順は以下の通りです。
- ①Audacityでデータ化
- ②Audacityでmp3へ書き出し
- ③Windows Media playerでCD作成
Audacityでデータ化すると、MDに10曲入っていても1つのデータになります。
CDで早送りできるようにmp3を書き出すときに曲数分のmp3ファイルを書き出します。MDに10曲入っている場合は10個のmp3ファイルを書き出します。
Audacityでデータ化
①「Audacity」を起動してください。

②赤枠の録音ボタンを押してください。
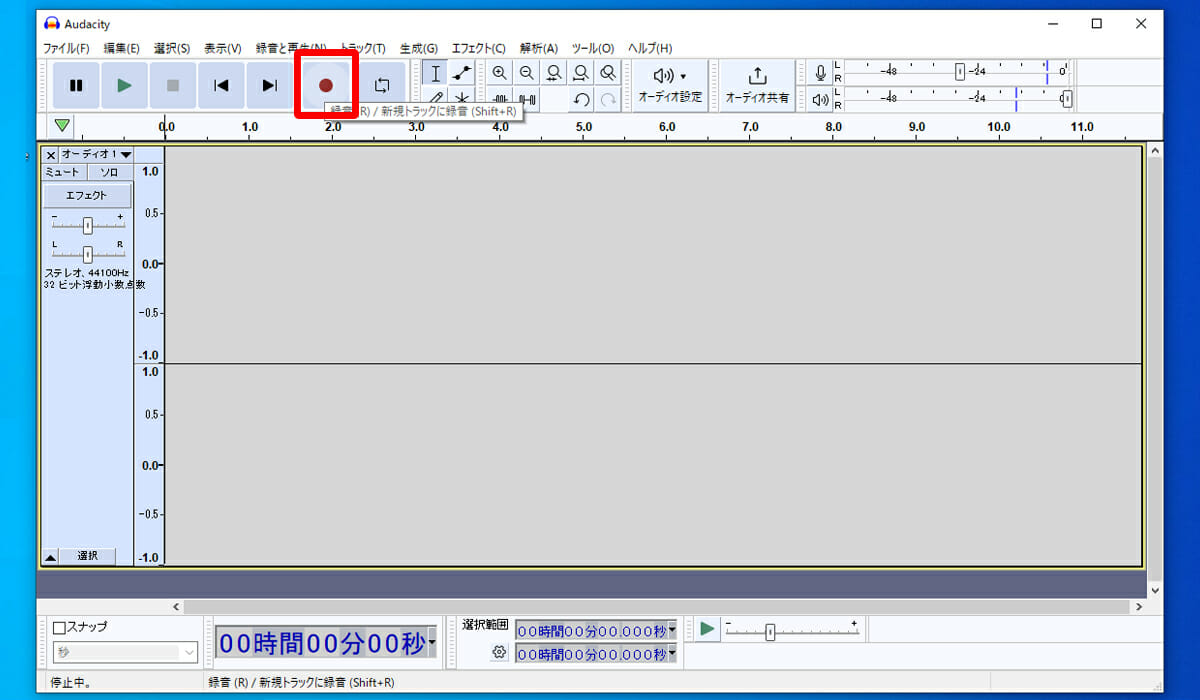
③MDプレイヤーの再生ボタンを押してください。
音が出るタイミングで赤枠内に波形が出現します。
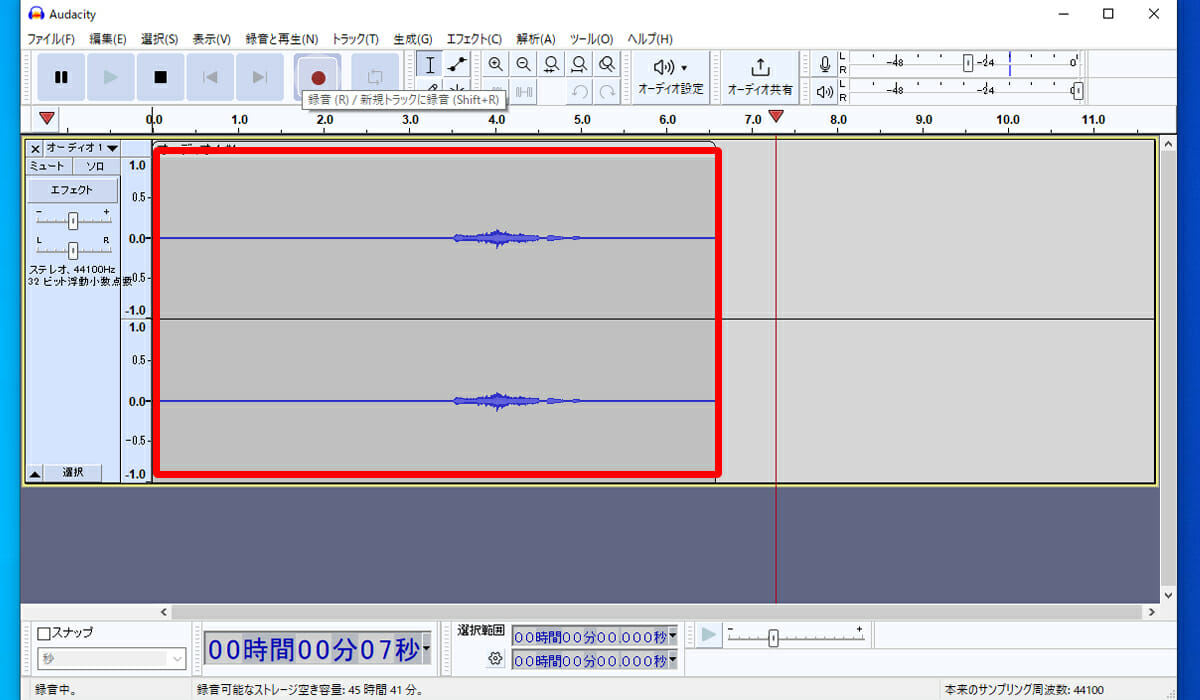
④終わりましたら「停止ボタン」を押してください。
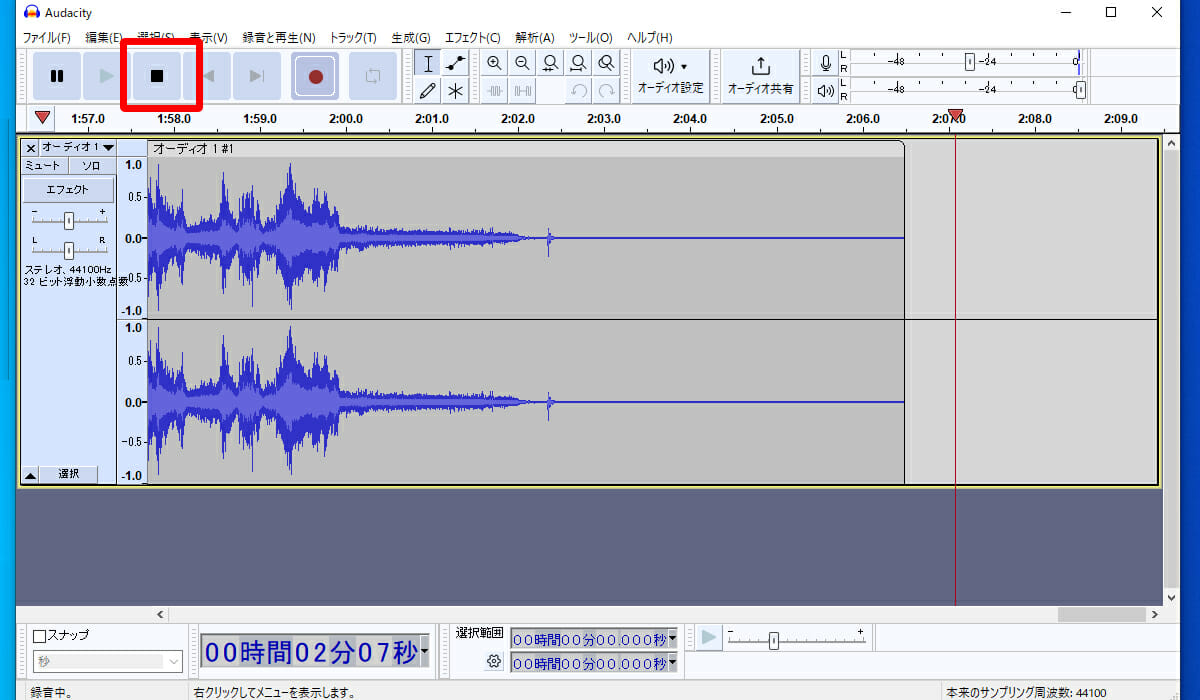
以下、2曲分データ化しました。
1曲目と2曲目に無音部分があるので2曲分であることがわかると思います。
2曲ある場合は2個のmp3ファイル、10曲ある場合は10個のmp3ファイルを作る必要があります。
分割することによって、CDにおいて早送りで次の曲へ飛ぶことができるので便利です。

分割方法
ラベル付で分割します。
1曲目をドラッグします。曲の最後は少し無音部分があると自然です。

「編集」、「ラベル」、「選択範囲にラベル付」

波形の下に「ラベル」が追加されます。

2曲目をドラッグします。先ほどと同じ要領で「選択範囲にラベル付」をしてください。

これで、データにラベル付けをすることができ、2曲分であることを認識できるようになりました。
Audacityでmp3に書き出し
データにラベルをつけたので、mp3に書き出した時に2つのmp3ファイルが書き出されます。
「ファイル」、「エクスポート」、「複数ファイルをエクスポート」
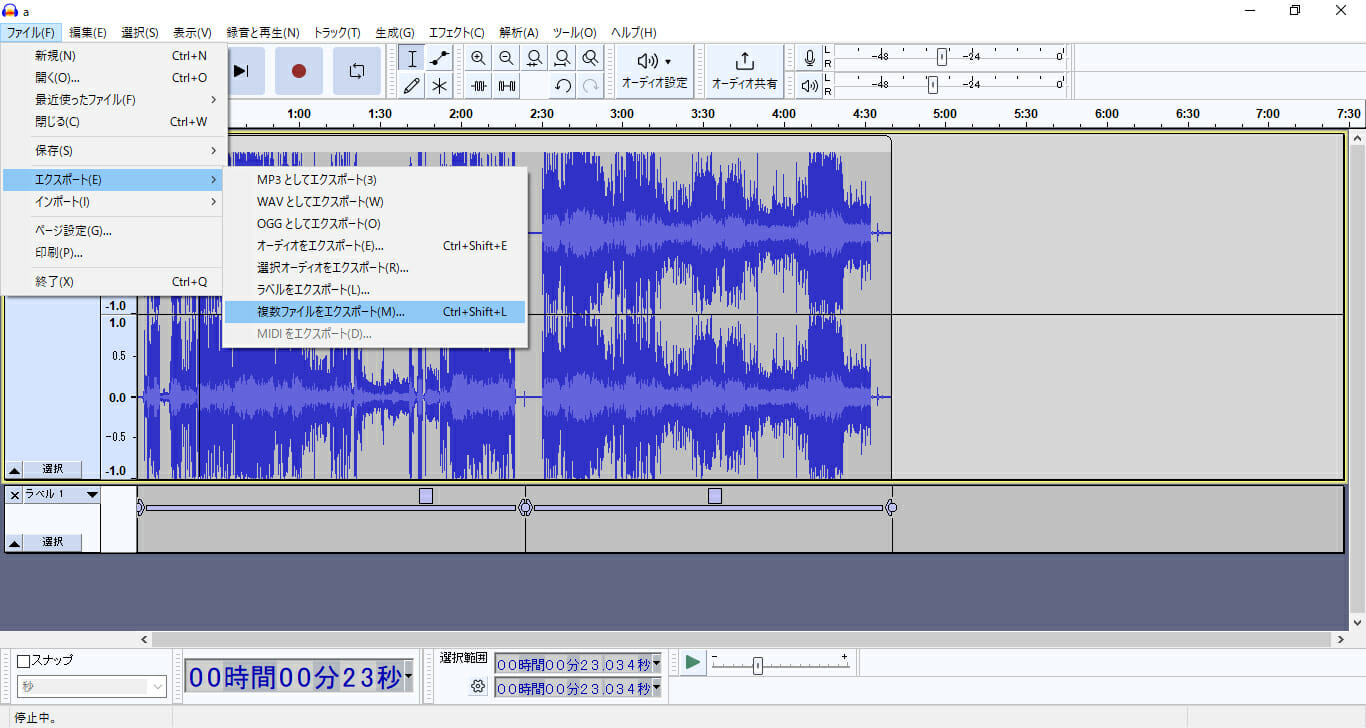
以下のダイアログボックスが出てきますので「ファル分割基準」を「ラベル」であることを確認して「エクスポート」してください。
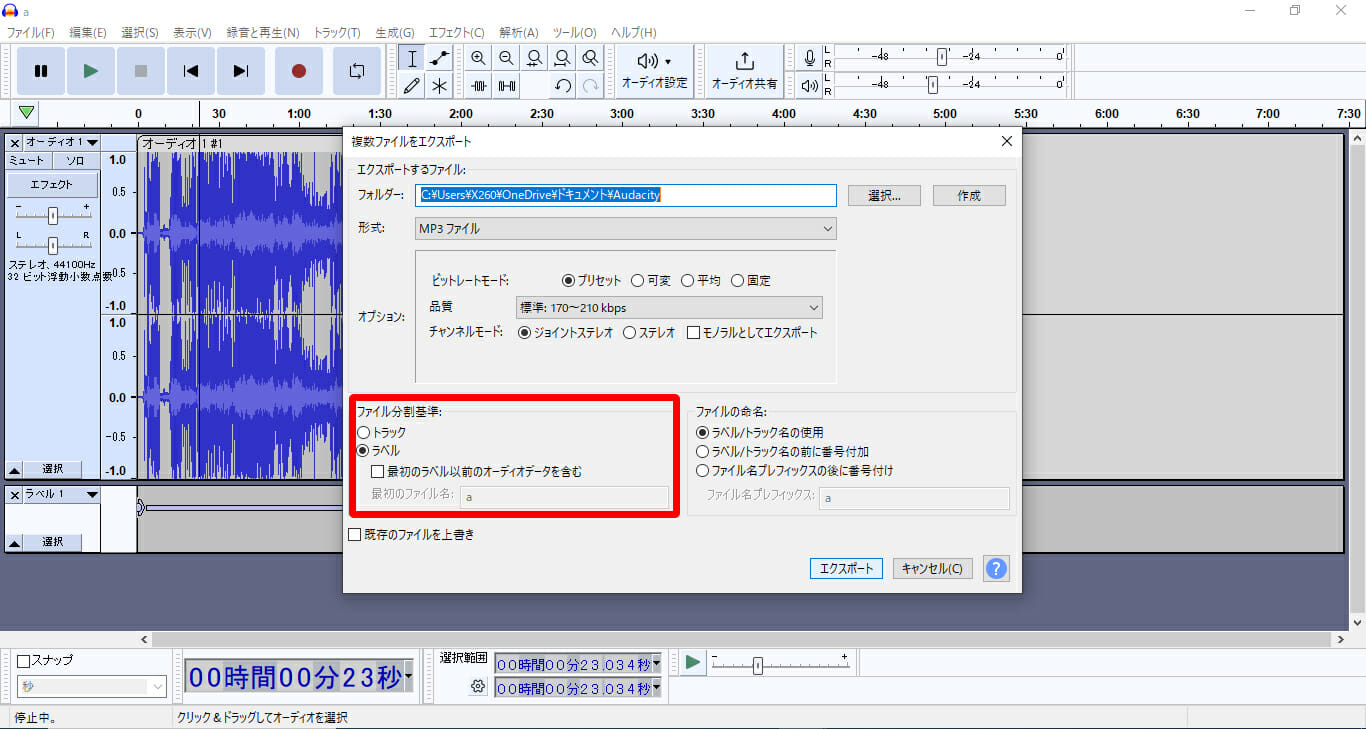
さらに以下のダイアログボックスが出てきいますので、任意でアーティスト名、音楽名などを記入してください。記入しなくても大丈夫ですが、記入するとラジカセ等の表示させることができます。

2枚のmp3ファイルが書き出されます。
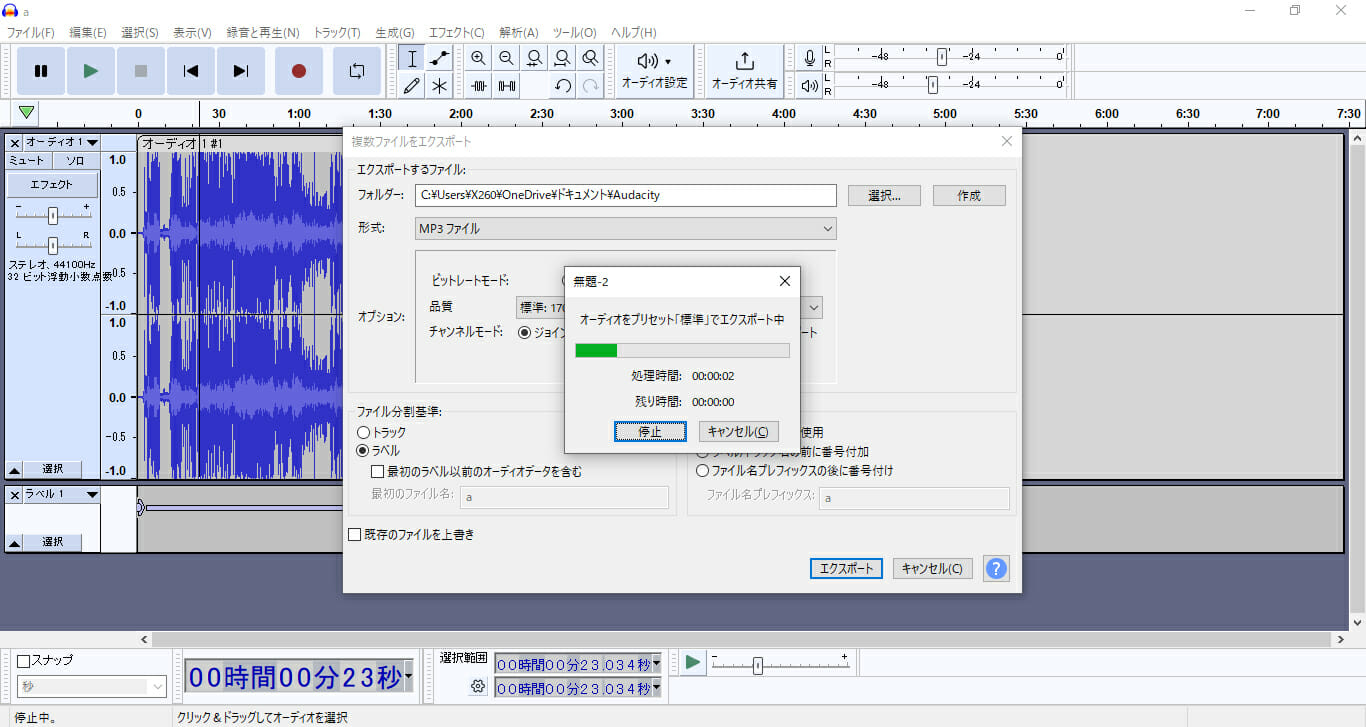
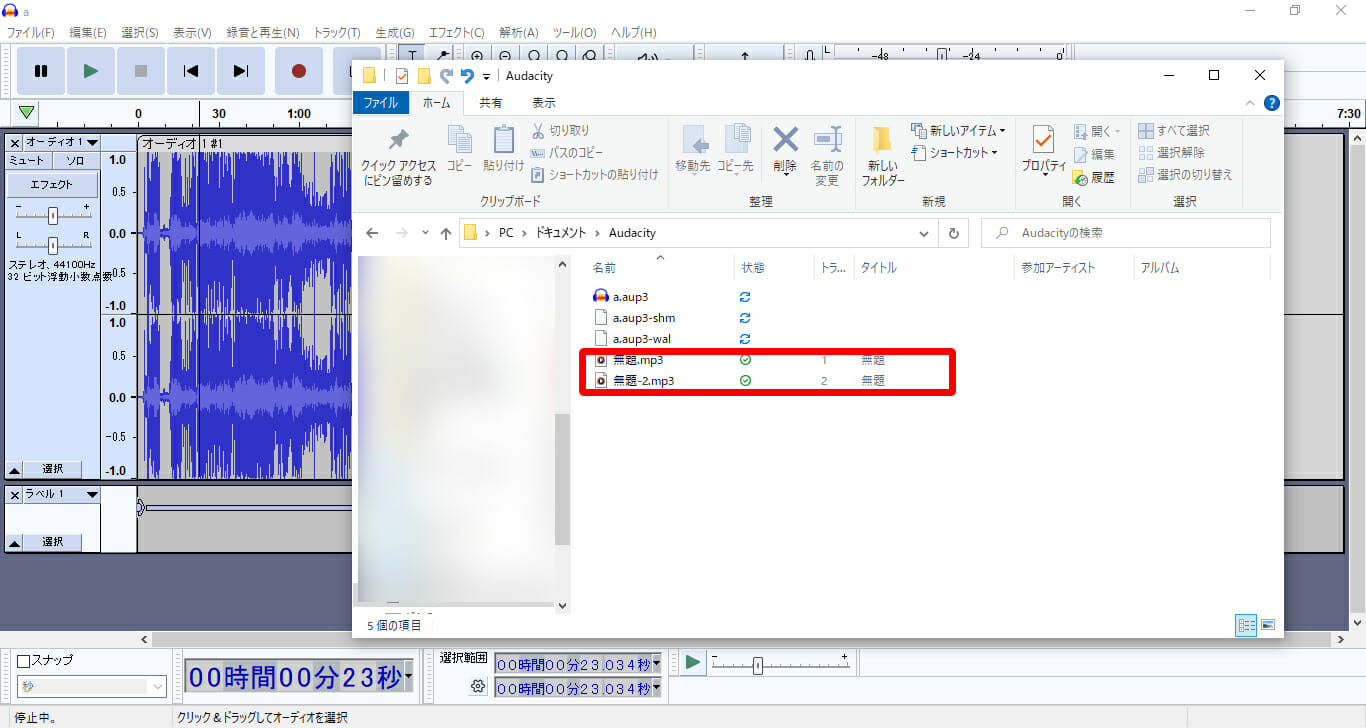
この2枚のmp3ファイルでCDを作成します。
Windows Media playerでCD作成
①左下に検索窓がありますので「windows media player」と入力してください。
②上に「windows media player」が出てくるのでクリックして立ち上げてください。
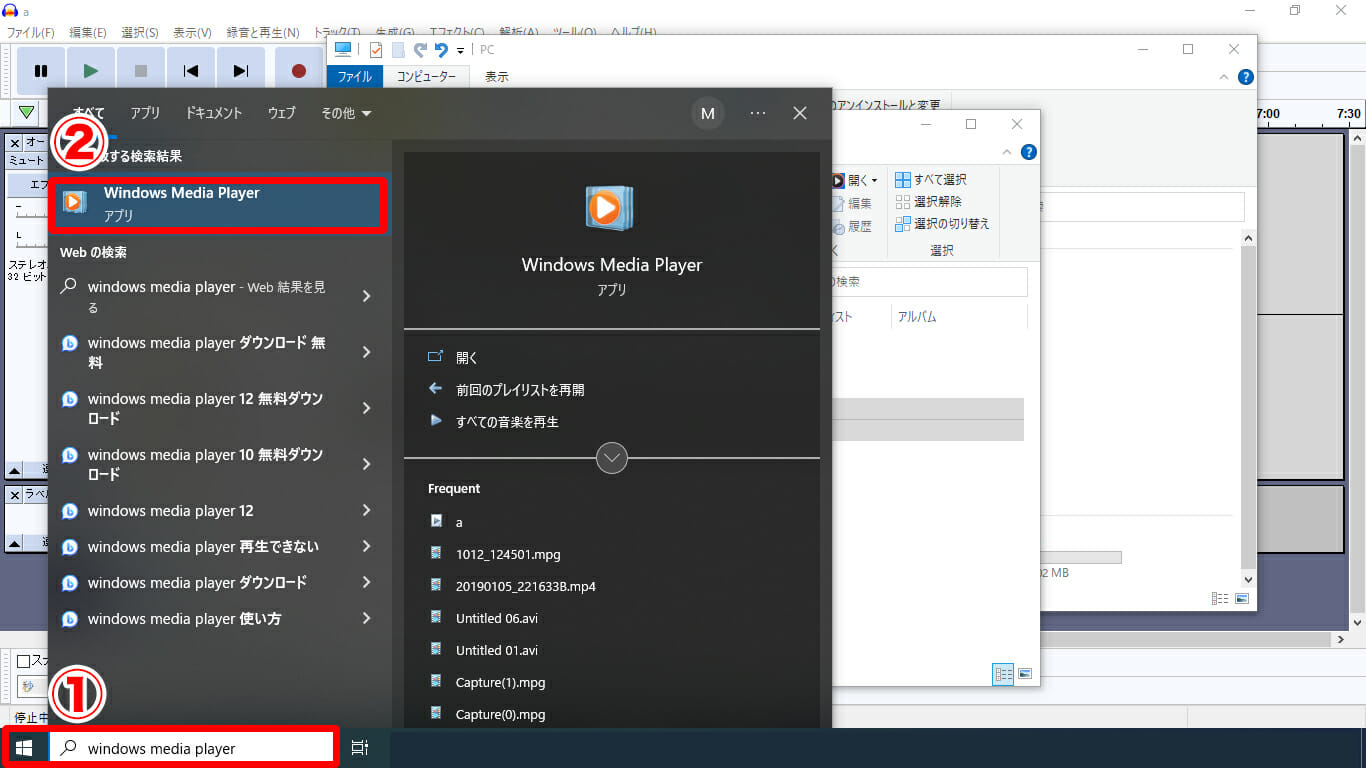
「windows media player」が立ち上がりましたら、「書き込み」のタブをクリックしてください。
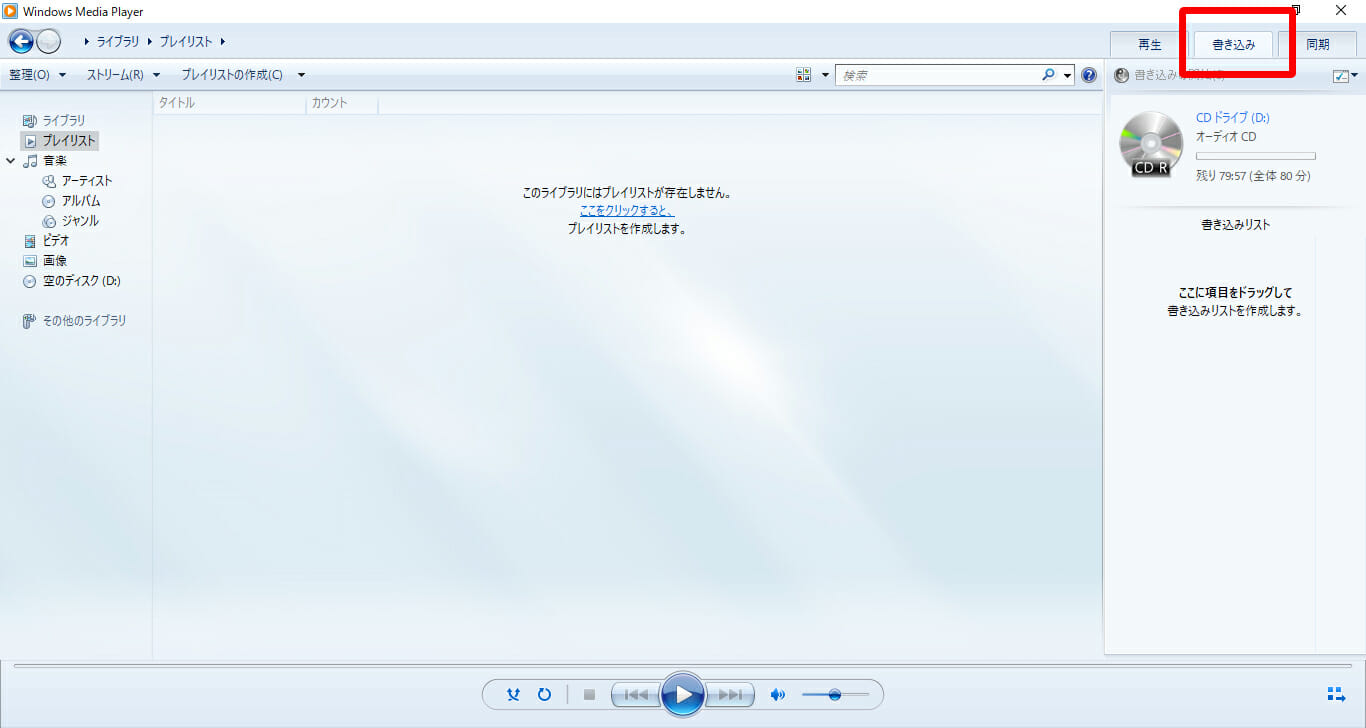
「Audacity」で書き出しをしたmp3ファイル2枚を「windows media player」の書き込みリストへドラッグ&ドロップをしてください。
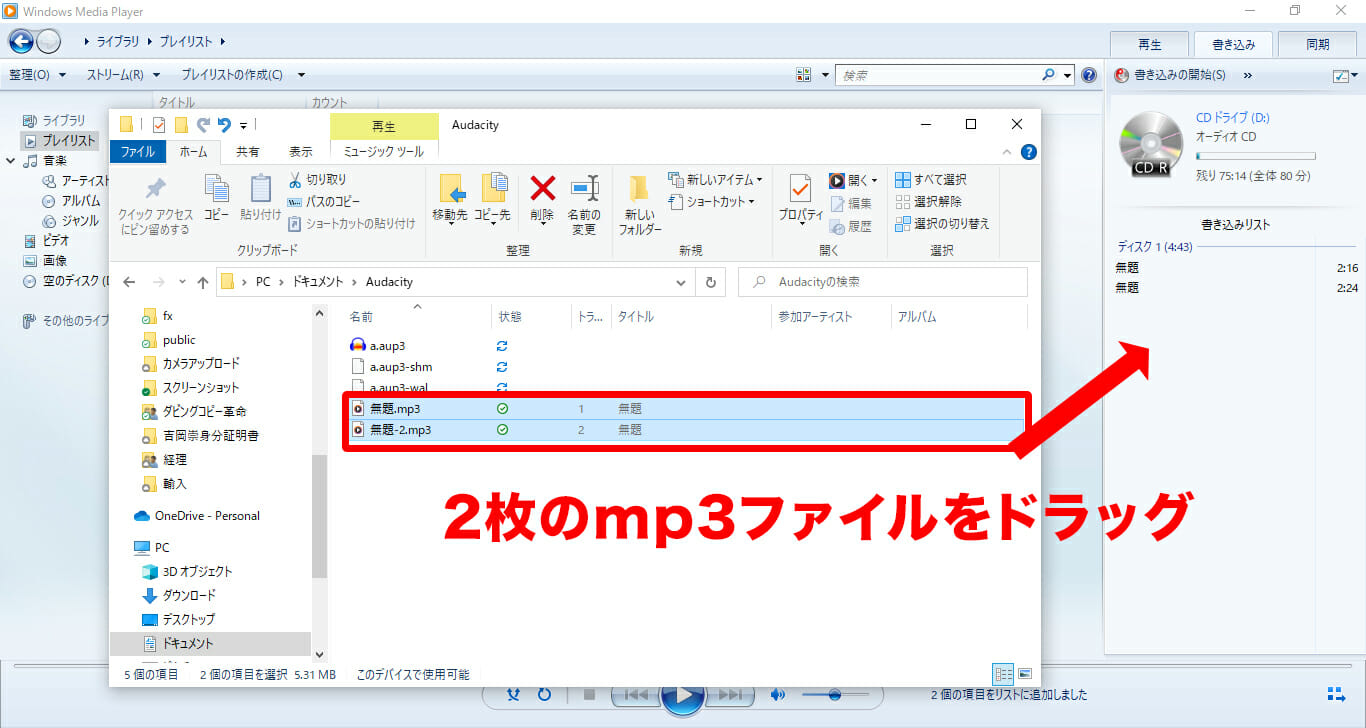
右上の「チェックボタン」を押すとメニューが出ますので、「オーディオCD」が選択されているのを確認してください。
「書き込み後にディスクを取り出す」が選択されていると、「書き込み開始」ボタンが押せない場合があるので選択を解除してください。
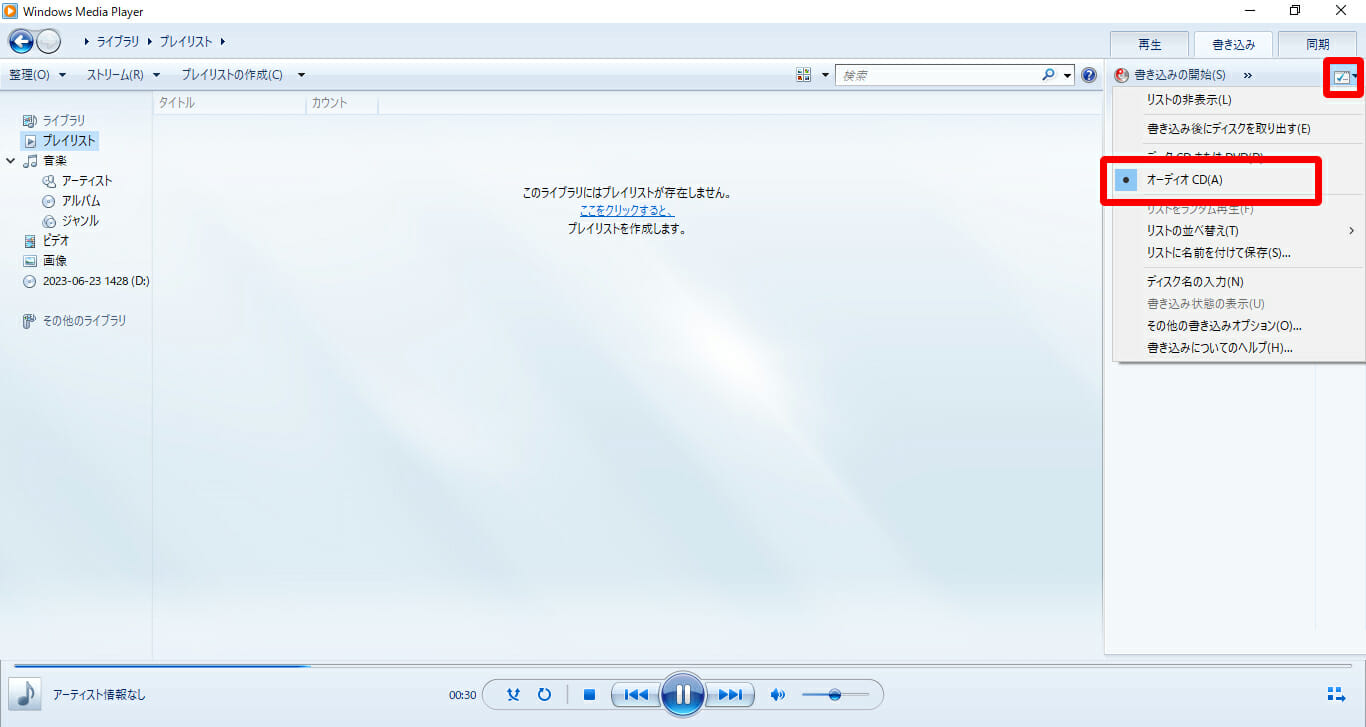
「書き込み開始」ボタンを押してください。
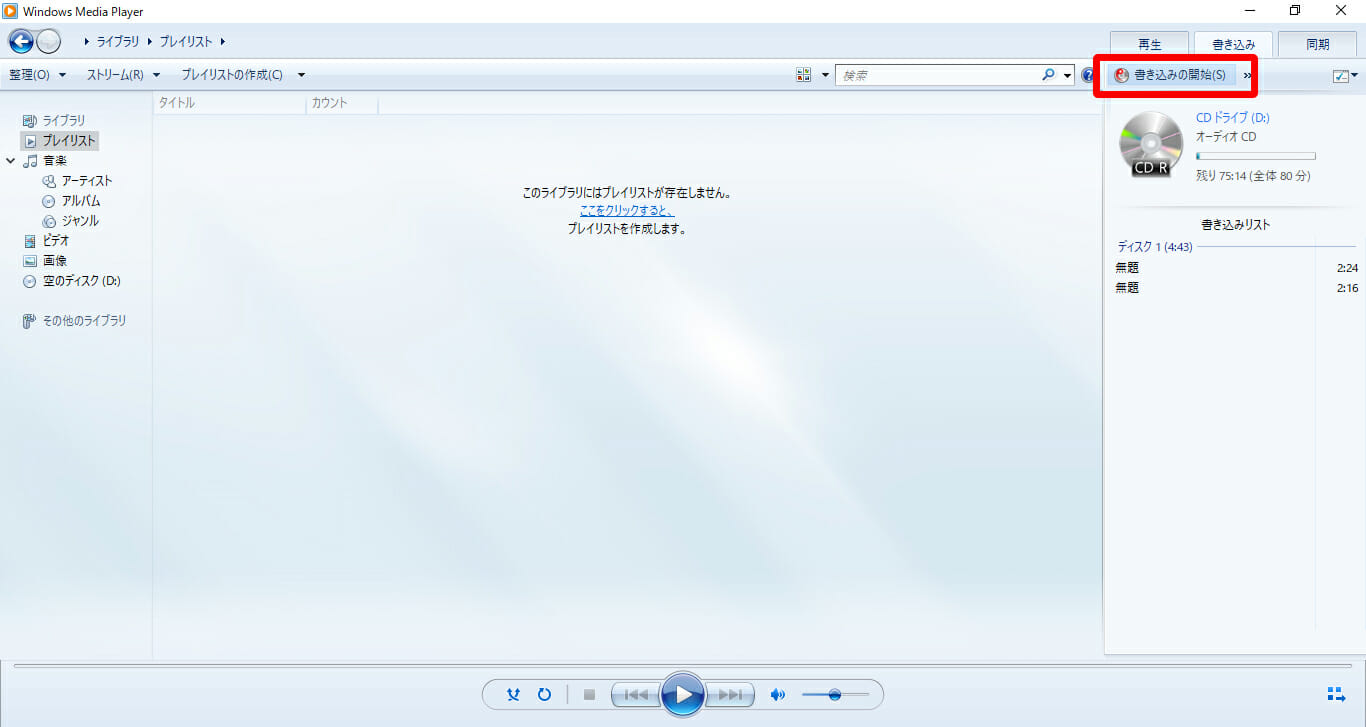
以上でMDのCD化は完了です。
mp3へのデータ化に比べるとやや手間がかかりますが難しくはないと思います。
まとめ
以上がMDのCD化のやり方となります。いがいかがだったでしょうか。
このやり方は、MDに限らずカセットテープ等他のメディアでも可能です。
「Audacity」を使ってmp3を書き出して、「windows media player」でCDを作成します。
MDの中に音楽がたくさんある場合、例えば10曲入っている場合はラベルで分割して10個のmp3ファイルを生成します。
10個のmp3ファイルを「windows media player」で1枚のCDにします。
「Audacity」はmp3の他、高音質なロスレス音声フォーマットであるwavファイルにも書き出すことが可能です。
以下mp3、wav、CDのメリット、デメリットをまとめましたのでご参考にしてみてください。
| フォーマット | メリット | デメリット |
|---|---|---|
| mp3 |
|
|
| wav |
|
|
| CD |
|
|
おすすめのMDダビング業者
ダビングコピー革命は、東京都台東区に実店舗を構える、国内最大級のネットダビング通販です。
ダビングサービス部門3冠受賞、6つの安心、技術、価格、実店舗がある等お客様にご安心いただいております。

↓↓↓↓↓まずは、ホームページで詳細を確認してみてください↓↓↓↓↓