GV-USB2の正しい使い方でビデオテープをデジタル化!全手順を詳細ガイド

GV-USB2はビデオキャプチャーで、ビデオデッキで再生した映像を、DVDへ作成することができます。
(GV-USB2はDVDの書き込み対応はしていますが、Blu-rayには対応していません。 Blu-rayに対応する場合、GV-USB2 HQという別の商品が必要になります。)
RCA(赤白黄ケーブル)に対応していれば、ビデオテープの種類は問いませんが、ビデオテープに対応したビデオデッキが必要になります。ビデオデッキの購入は以下の記事が参考になります。
必見!ビデオデッキを購入するならどれがおすすめ?
その他のダビング方法を知りたい、ダビング業者に依頼したい方は以下の記事が参考になります。
ビデオテープのデジタル化完全ガイド|VHS、8mm、miniDVのデジタル変換9選
目次
準備
必要なもの

- ・ビデオキャプチャー
- ・ビデオデッキ(今回はVHS)
- ・RCAケーブル(赤白黄)
- ・パソコン(DVDの書き込みができるもの)
GV-USB2の内容物

GV-USB2ビデオキャプチャー、ディスク、説明書が入っています。
パソコンにインストール
この時点でビデオキャプチャーはパソコンに接続はしていません。
ディスクをパソコンにセット

DVDドライブを開く
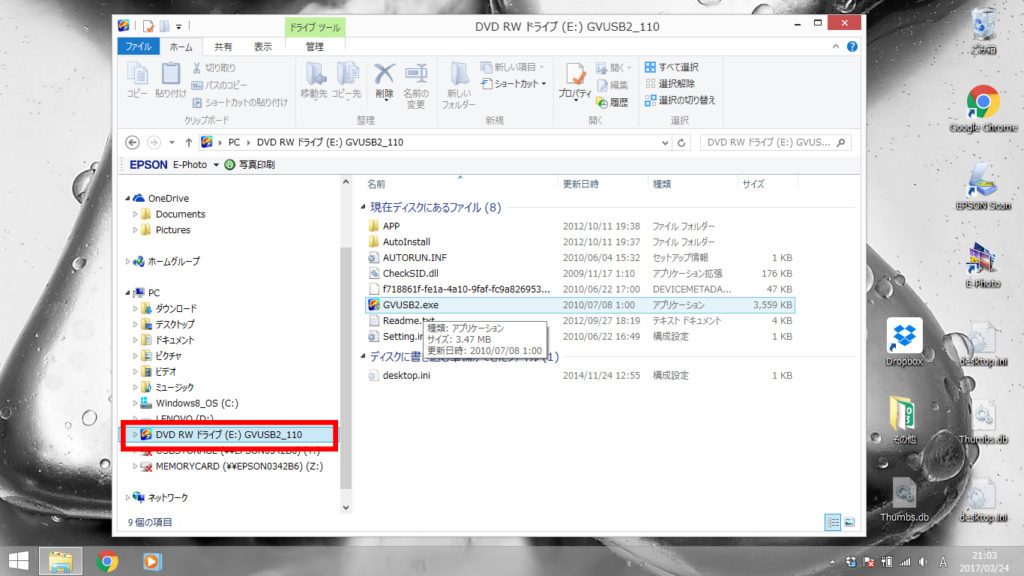
実行ファイルをダブルクリック
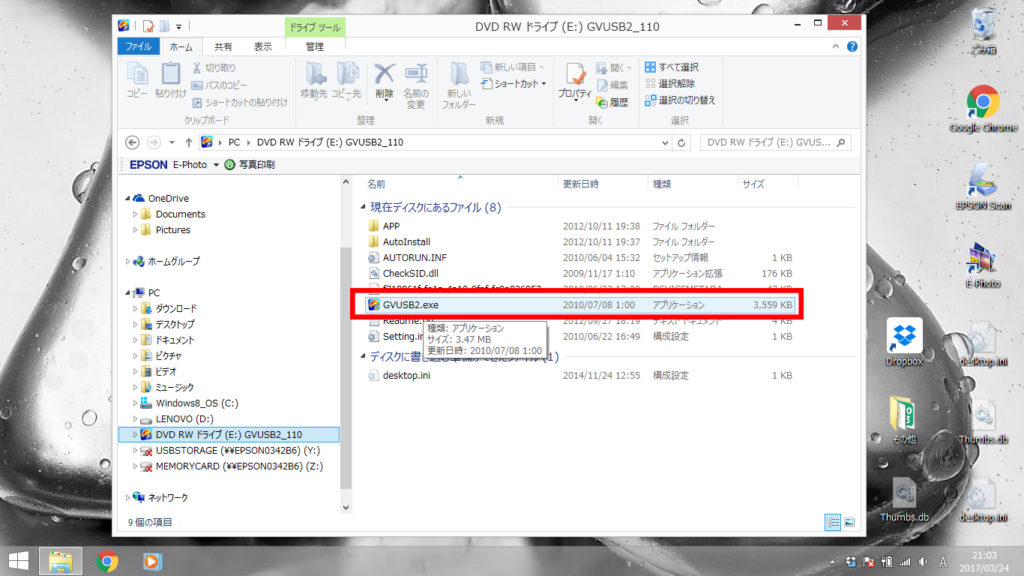
「GVUSB2.exe」をダブルクリックしてください。
指示にしたがってインストールを実施します。
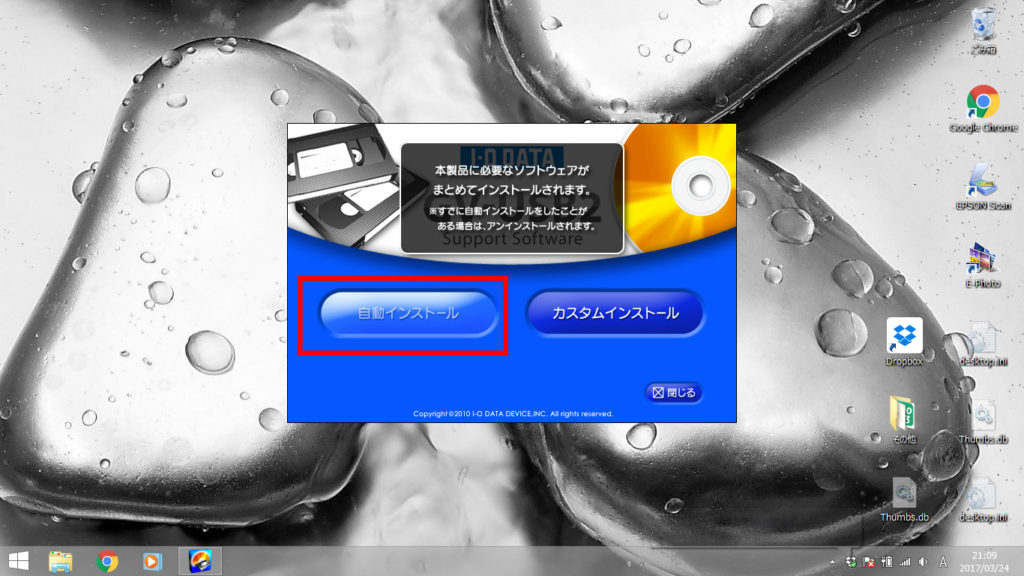
「自動インストール」をクリック。
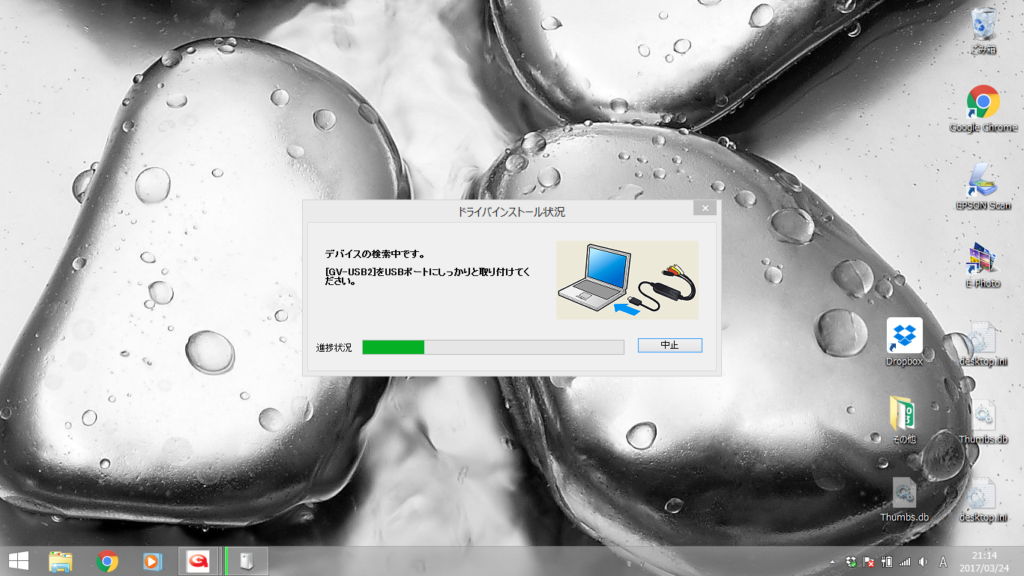
ビデオキャプチャー本体をUSBの差し込み口に取り付けます。

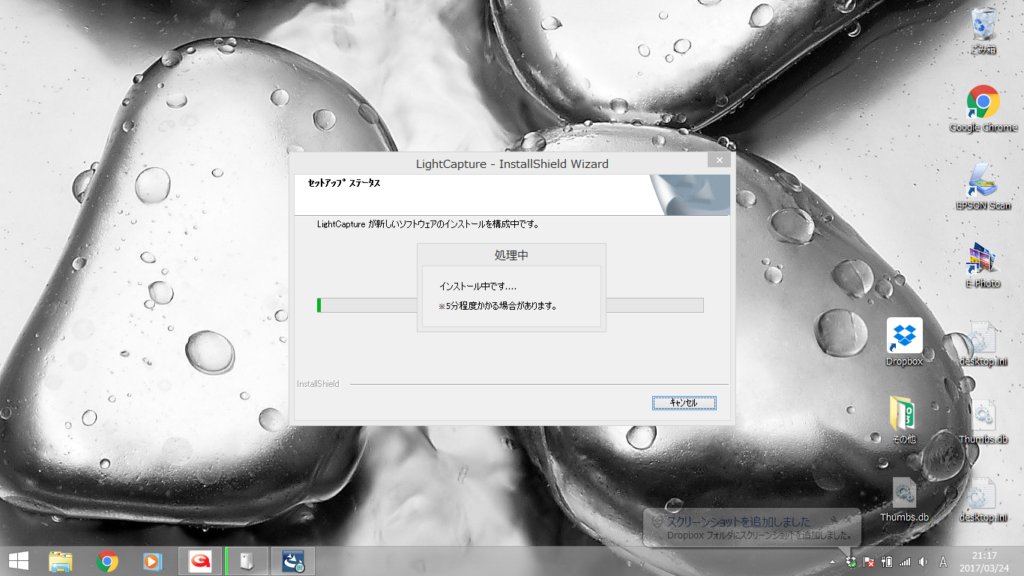
完了画面になったら、再起動をしてインストール完了です。
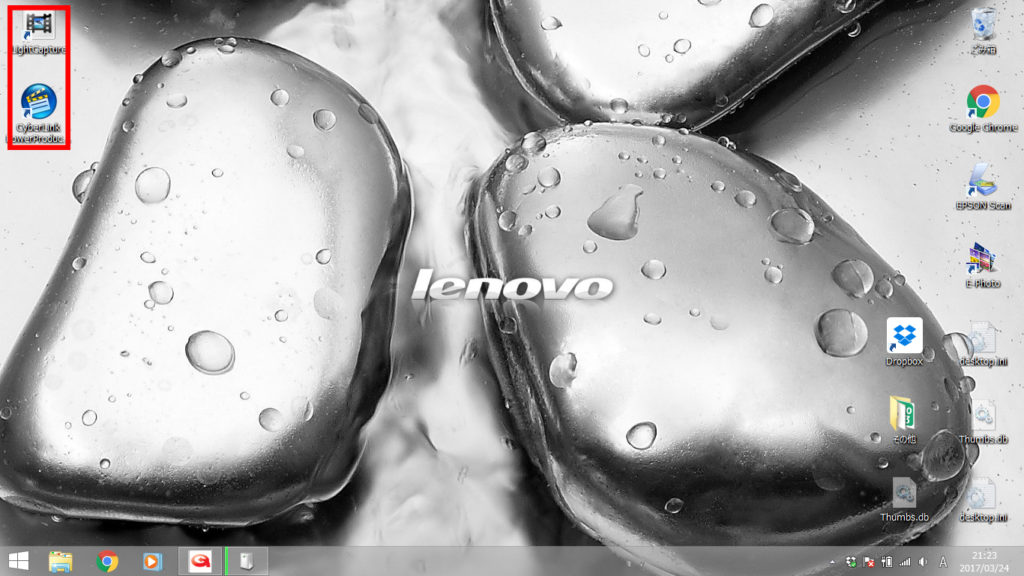
再起動後デスクトップに、Light CaptureとCyberLinkPowerProducerのショートカットがあれば無事にインストール完了です。
今回は、下のCyberLinkPowerProducerを使用します。
ビデオデッキの接続
RCAケーブルをビデオデッキの出力に接続します

お馴染みの赤白黄のRCAケーブルです。

RCAケーブルをビデオデッキの出力に接続します
以下の様に接続されていればOKです。

3、CyberLink Power Producerの設定
今回は、VHSテープを使用して説明しますが、前述の通りRCAケーブルのおビデオデッキであれば他のビデオテープでもダビング可能です。
CyberLink Power Producer起動
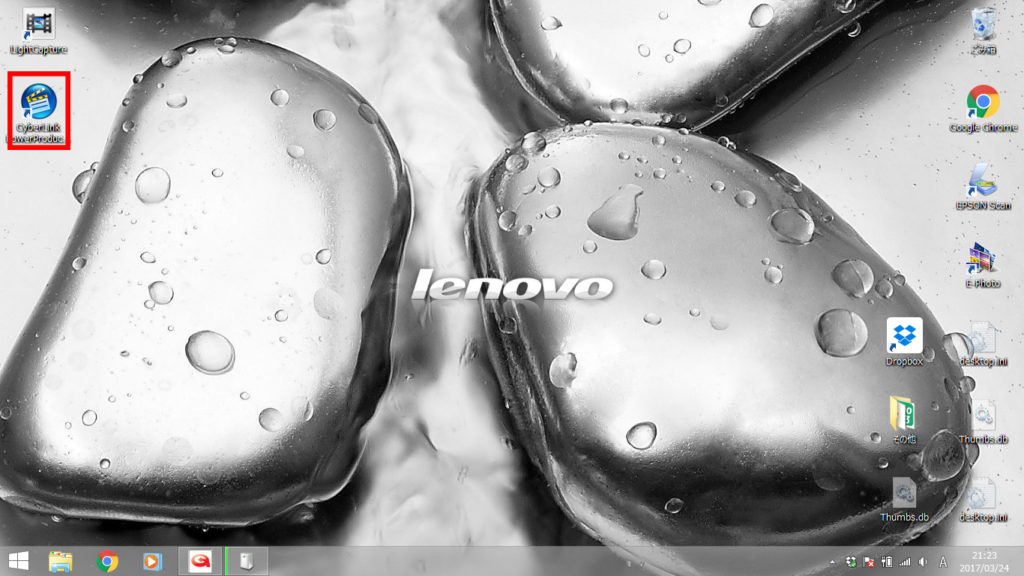
CyberLink Power Producerを起動します。
このソフトがDVD作成ソフトです。Light Captureはハードディスクでファイル保存したい場合に使用します。(.mpgファイルに変換します。)
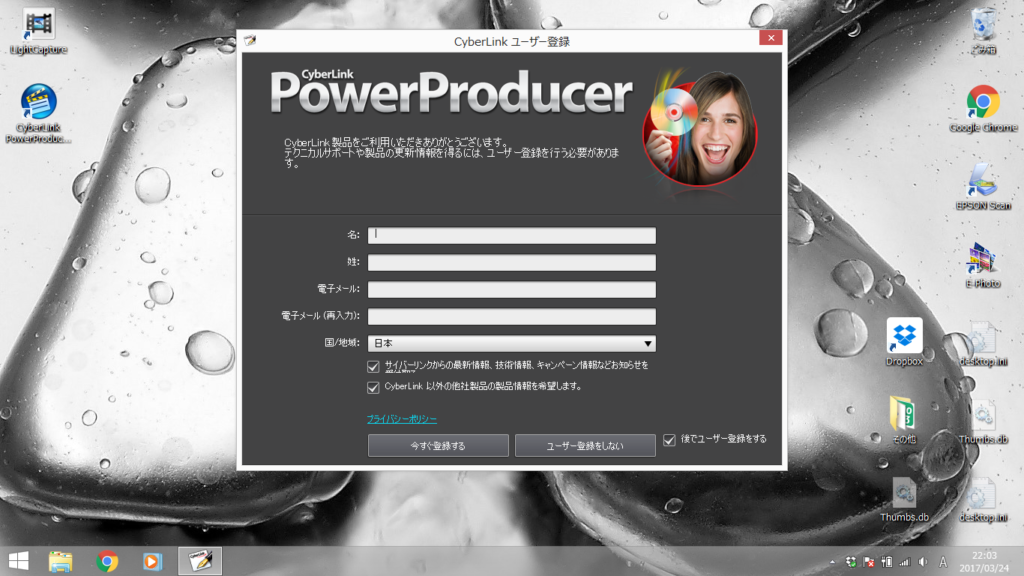
DVDのメニュー画面等のデザインをこだわりたい方はデザインテンプレートが豊富なのでユーザー登録をおすすめします。
ムービーディスクの作成
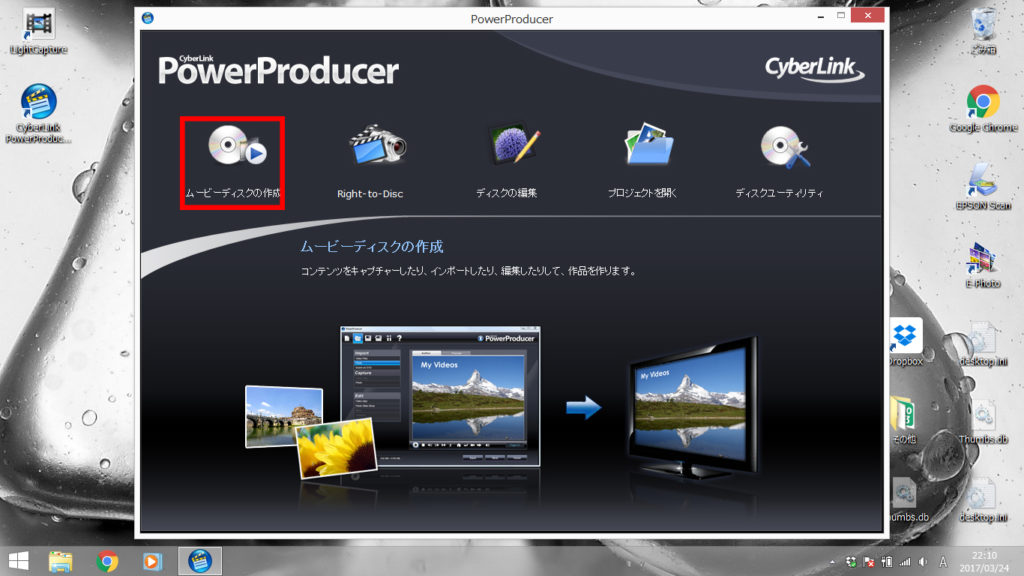
「ムービーディスクの作成」をクリックしてください。
Right to Discは直接DVDに書き込んでしまう簡易版DVD作成です。「ムービーディスクの作成」は、メニュー画面のデザイン変更、チャプター等の追加が簡単にできるのでおすすめです。
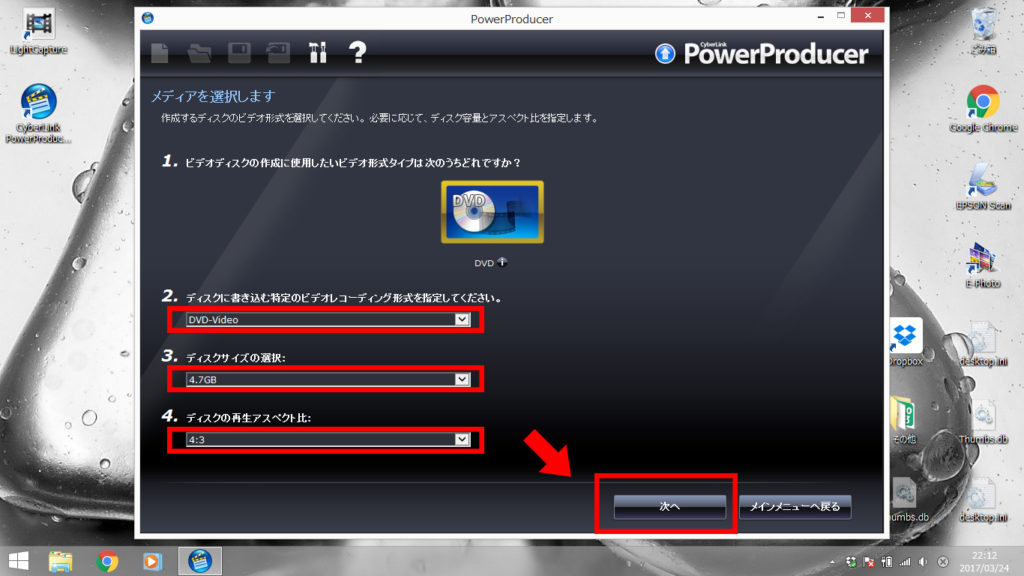
- 1、DVD
- 2、DVD-Video
- 3、4.7GB
- 4、4:3
を選択して「次へ」をクリックしてください。
メニューデザイン
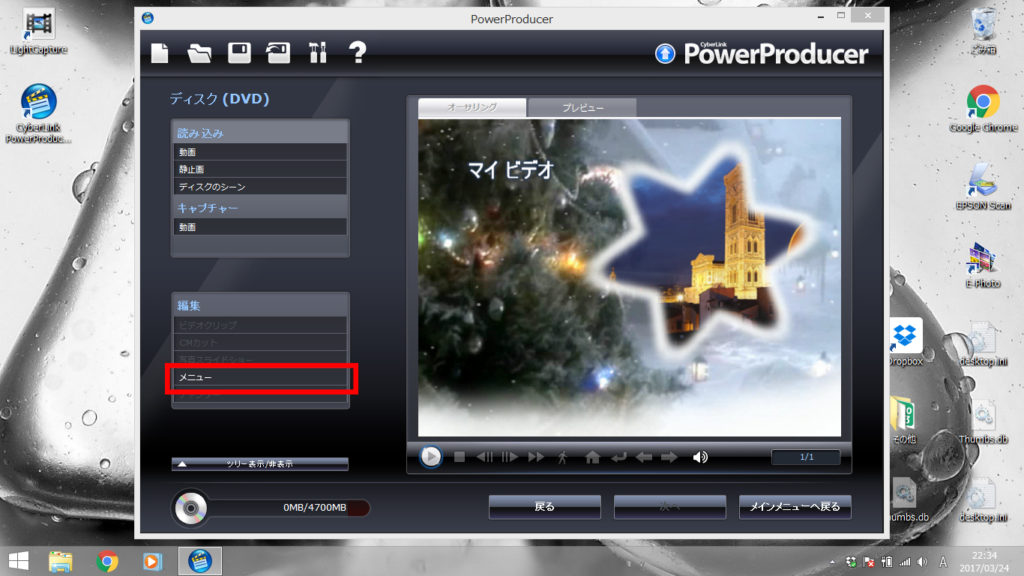
編集 > メニュー
をクリックしてください。
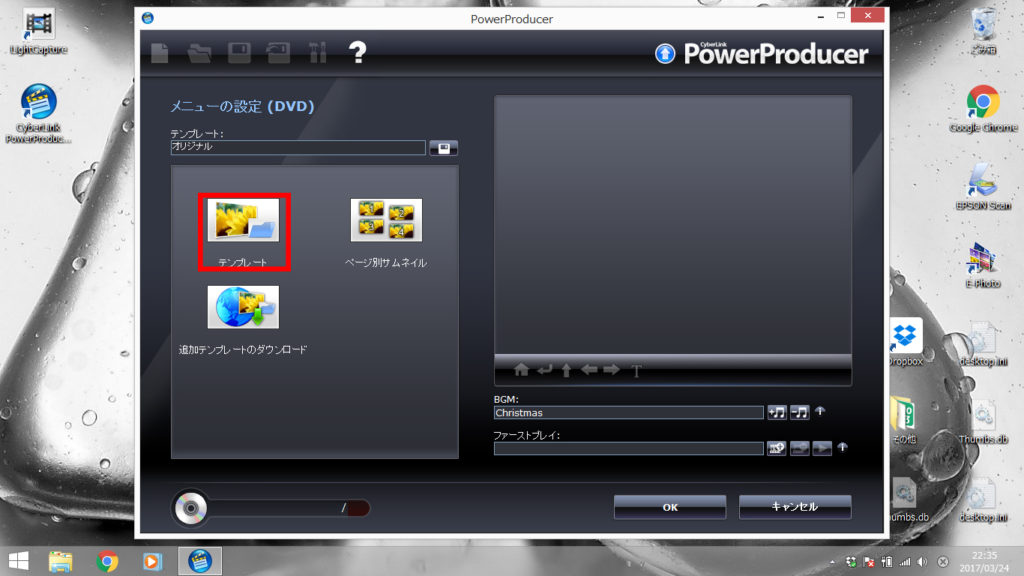
「テンプレート」をクリックしてください。
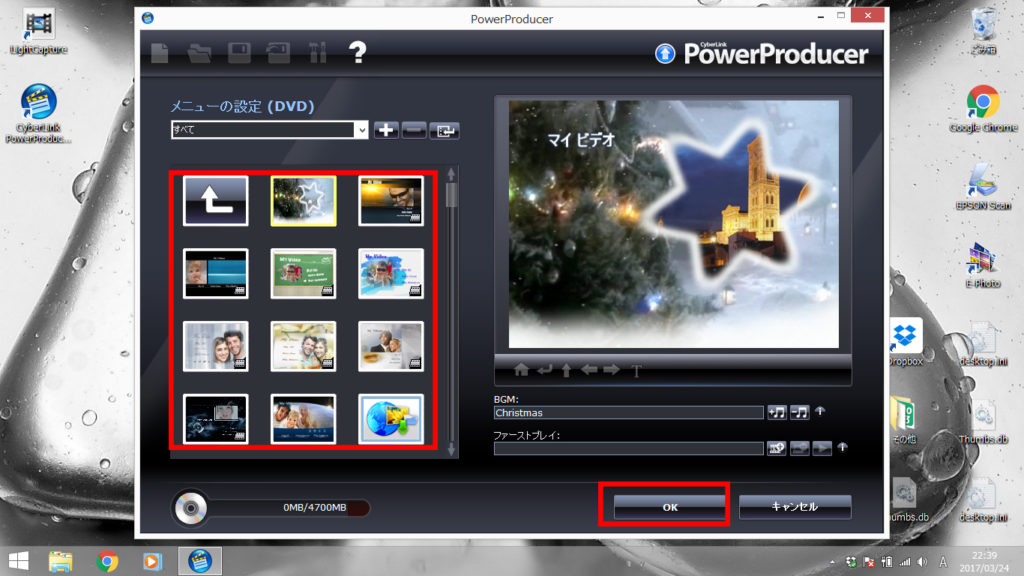
お好きなテンプレートをお選びいただき、「OK」をクリックしてください。
環境設定
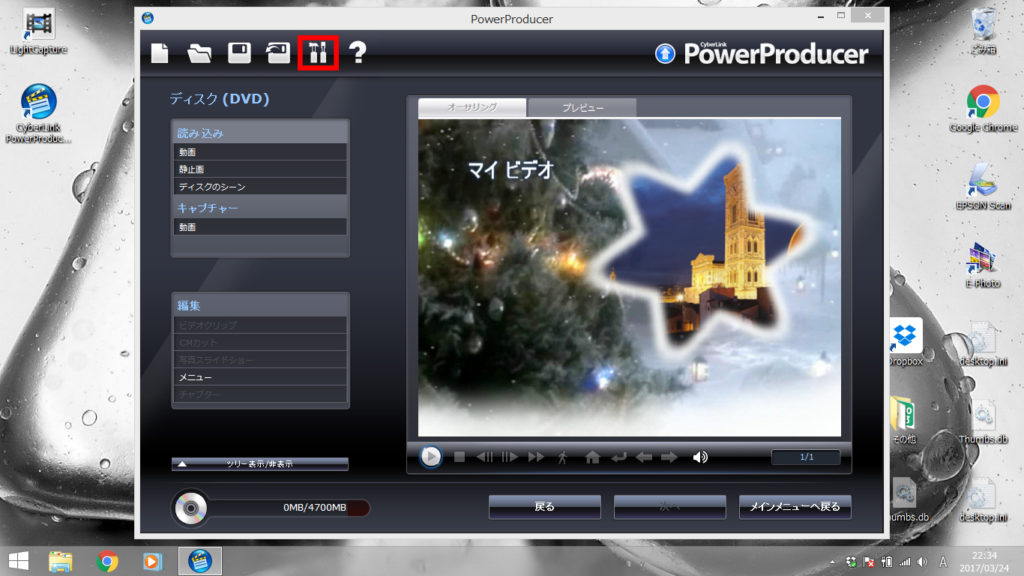
上部メニューの、「トンカチ」のアイコンをクリックしてください。
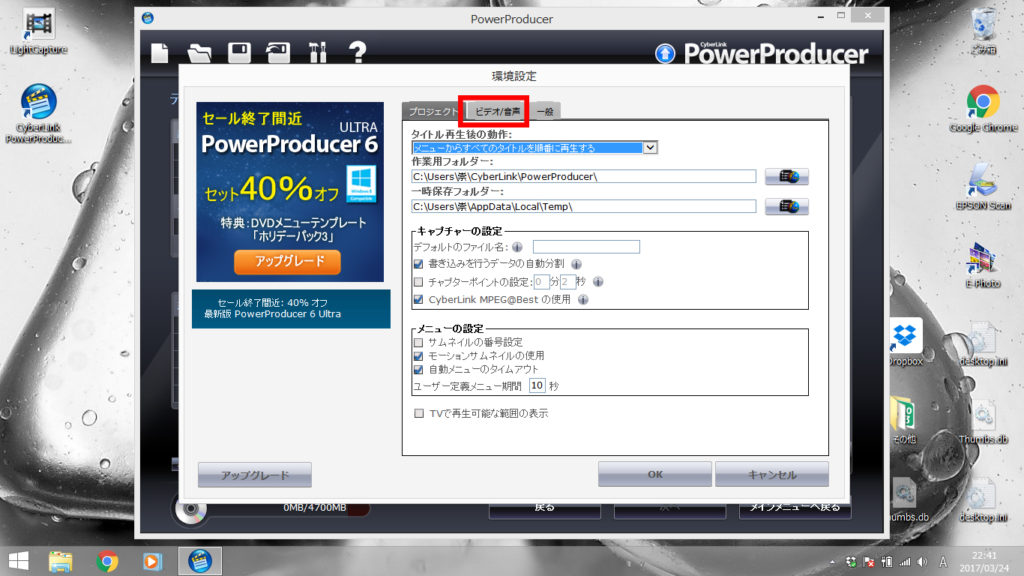
「ビデオ/音声」タブをクリックしてください。
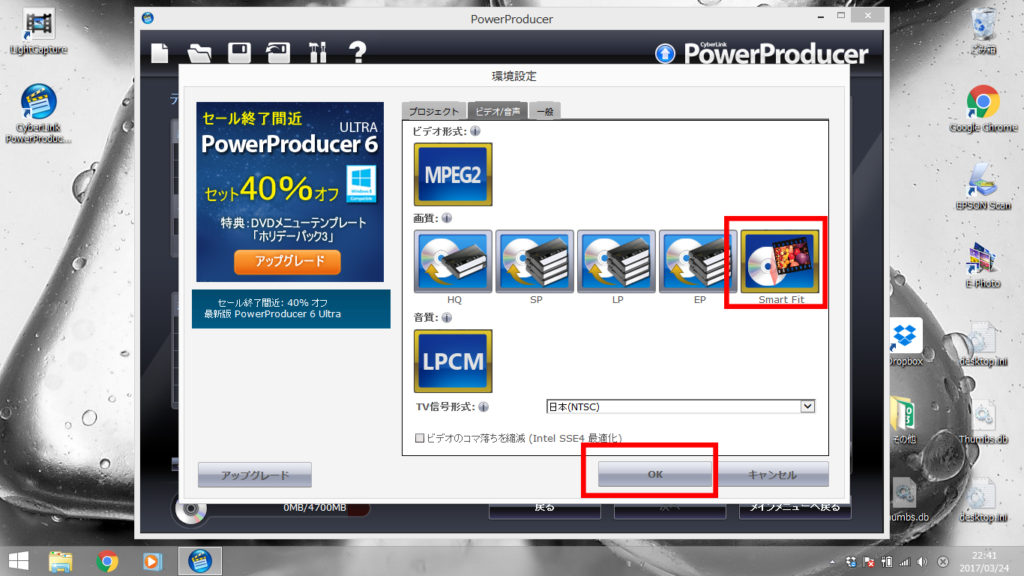
画質の「Smart Fit」を選択して「OK」をクリックしてください。
「Smart Fit」とはディスク形式に合わせて、出力動画が自動的に最高画質に選択される便利な機能です。
ただし、「Smart Fit」は、自動で画質調整をするため画質が悪くなります。録画時間がわかれば画質を指定した方が綺麗にダビングすることができます。以下の表を参考にして録画時間がわかれば指定する様にしてください。
| 画質 | 保存可能時間 |
|---|---|
| HQ | 約60分 |
| SP | 約120分 |
| LP | 約180分 |
| EP | 約240分 |
ビデオテープの読み込み
ビデオの読み込み
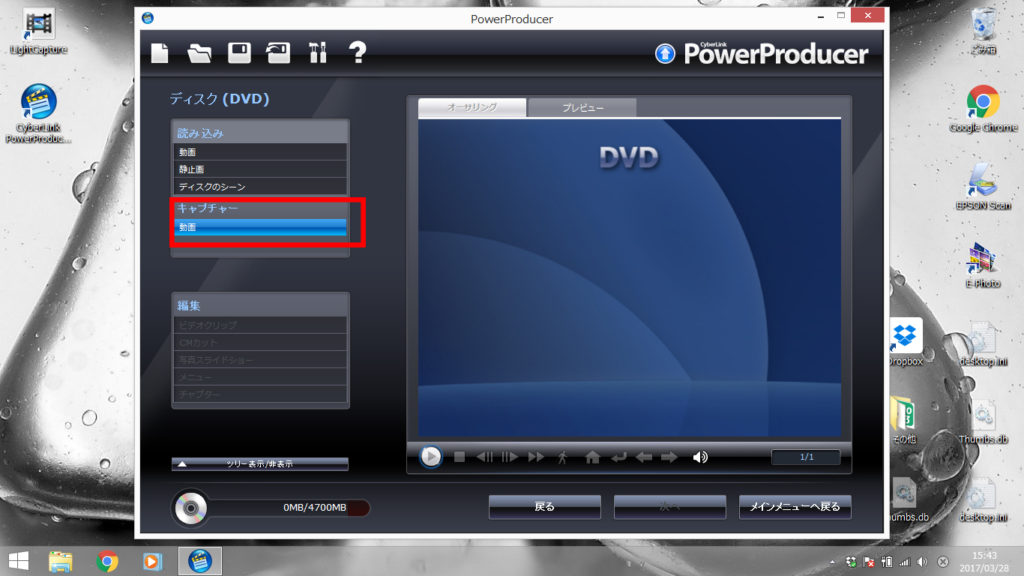
キャプチャー > 動画
をクリックするとビデオデッキの動画を認識するようになります。
録画
順番は
ビデオの再生(ビデオデッキ)
↓
「赤いボタン」をクリック(パソコンのビデオキャプチャー)
早めに「赤いボタン」をクリックすると空白を録画するのでいきなり内容がスタートするのを防ぐことができます。お好みでスタートを調整してください。
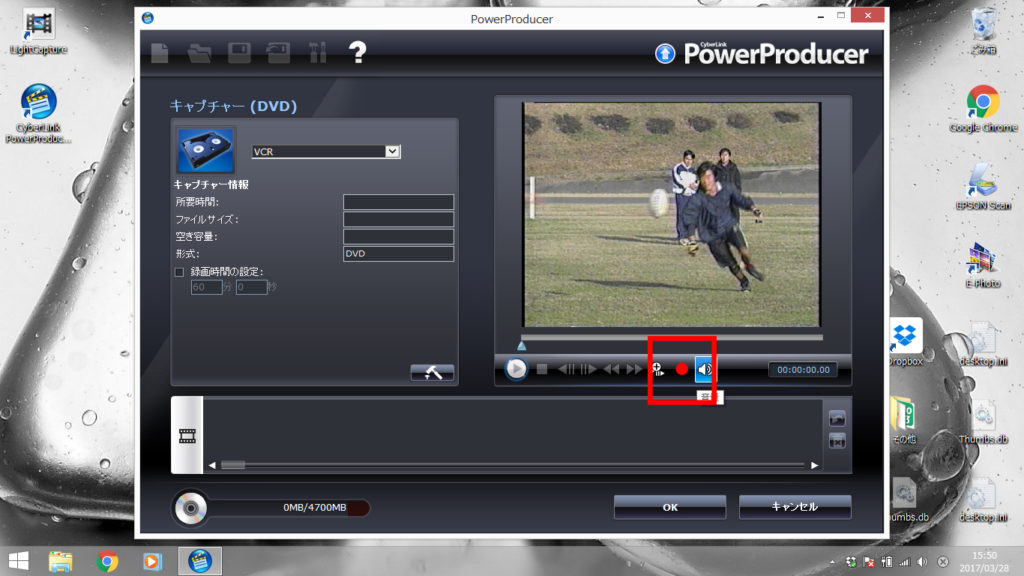
停止
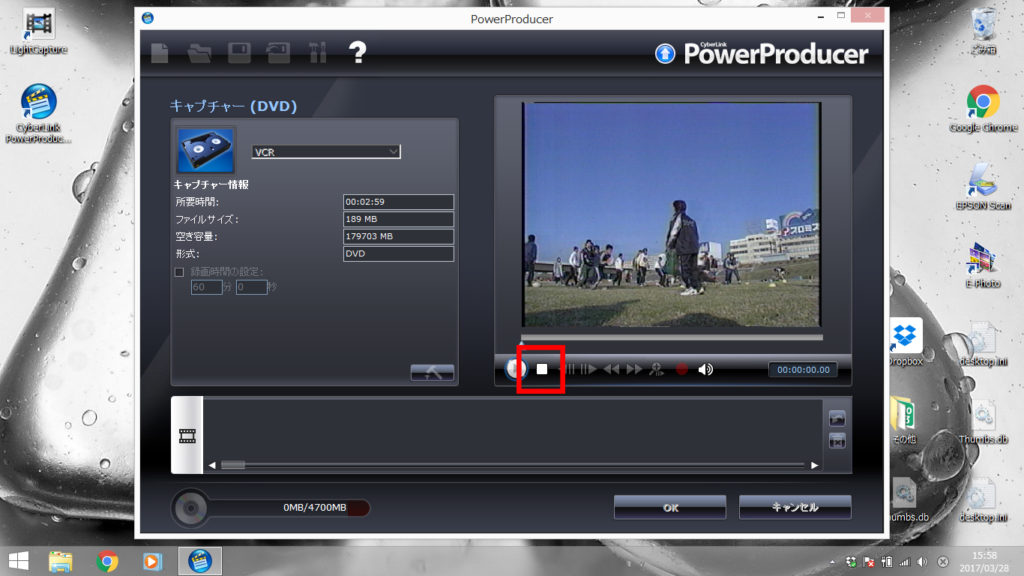
ビデオテープの再生が終わりましたら、「停止ボタン」をクリック(パソコンのビデオキャプチャー)。
こ時点でDVDの書き込みはまだしていません。DVDの書き込みは最後にします。
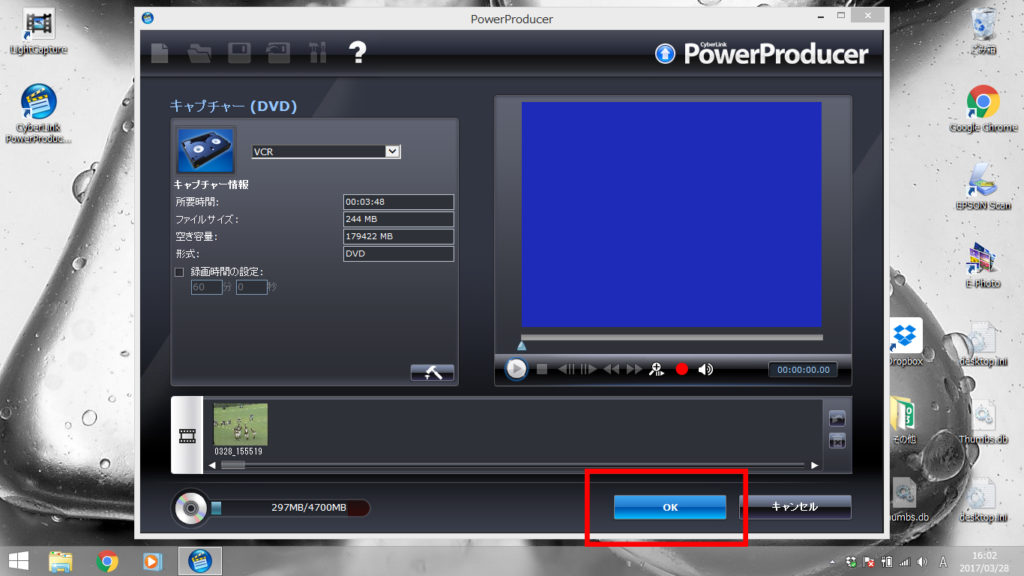
「OK」ボタンをクリックしてください。
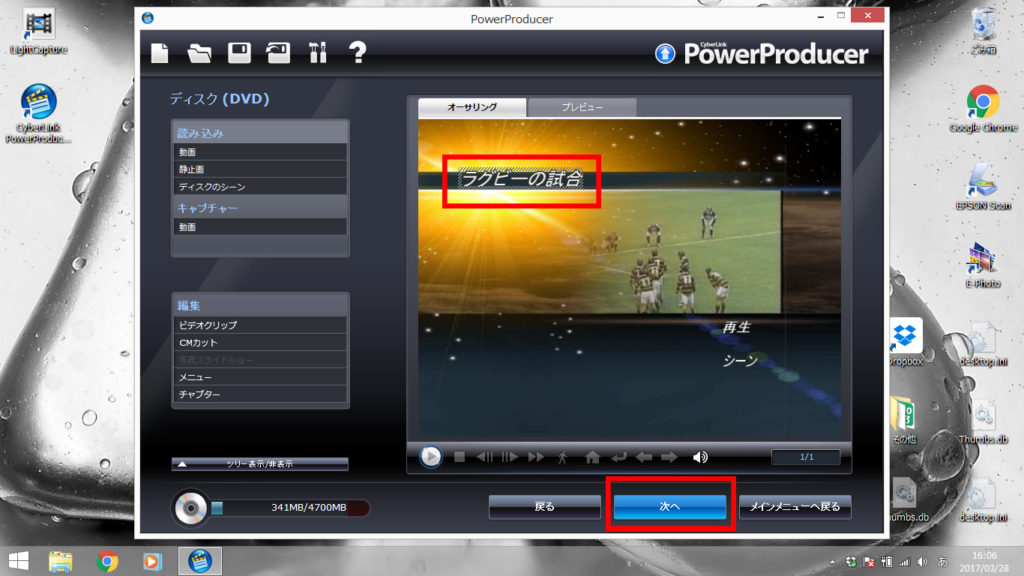
タイトル部分はクリックすると編集することができます。
「次へ」をクリック
DVDへの書き込み
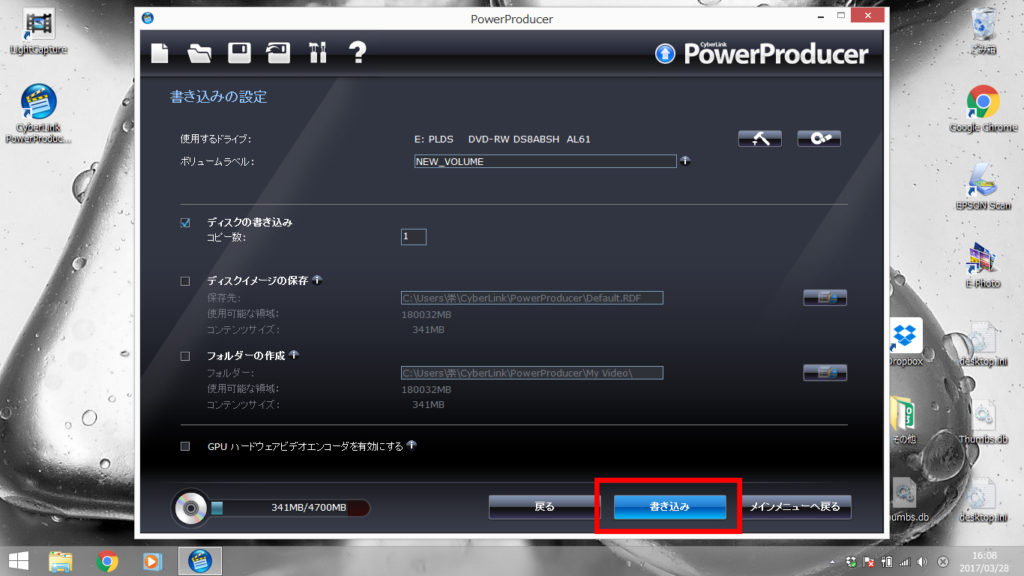
「書き込み」をクリック、DVDへの書き込みが始まります。
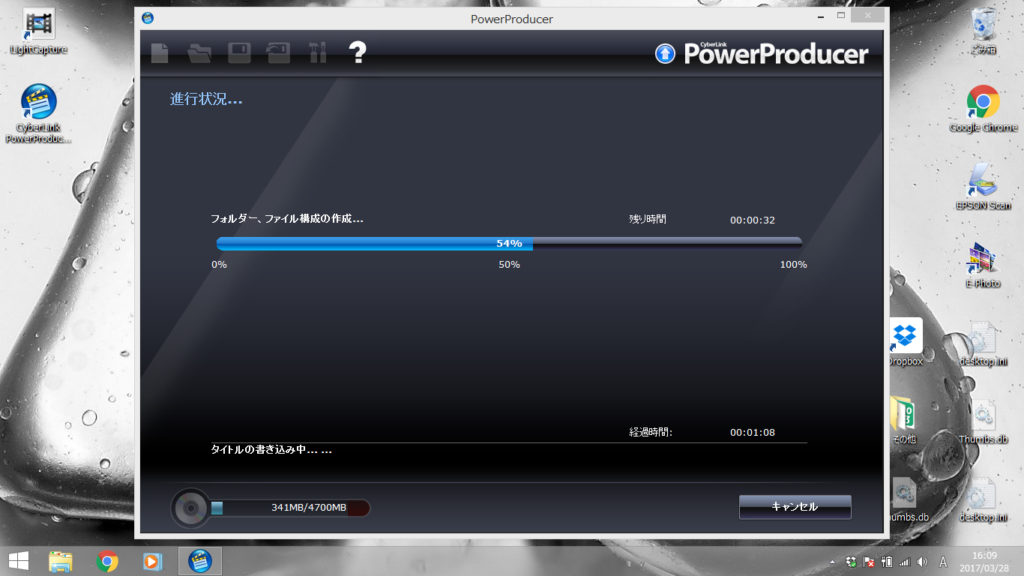
書き込み時は少し時間がかかります。録画時間によって異なりますが、5分から10分くらいお待ちください。
書き込みが終了すると、DVDドライブが自動で開きます。
ビデオテープの数とその時間だけ、お時間は取られますが、そこまで難しくなく、リーズナブルに思い出のテープをDVDにすることができます。ぜひ試して見てください!
GV-USB2/HQ
類似品に以下GV-USB2/HQがあります。パッケージは以下のように似ています。
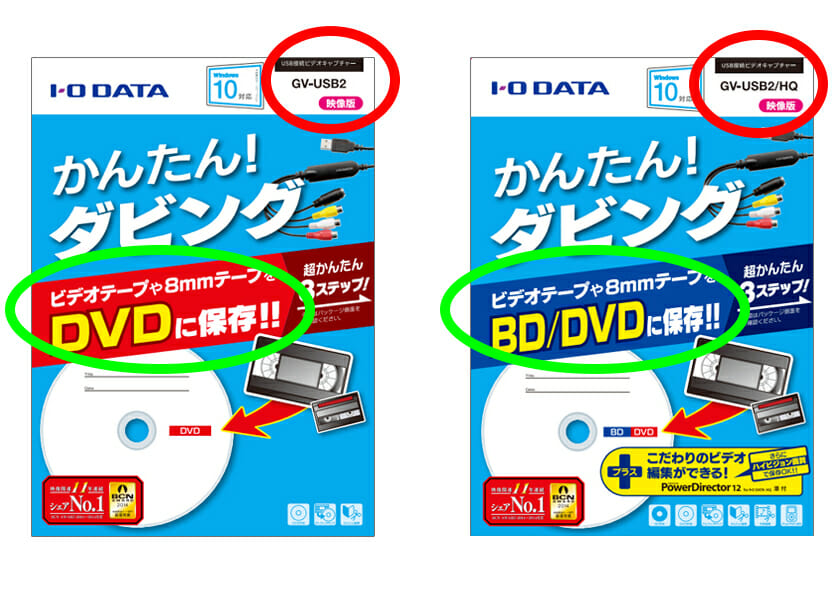
簡単な違いを表にまとめました。GV-USB2/HQの方が変換が多いです。
DVD変換のみであればGV-USB2で、そのほかデータ変化もしたい方はGV-USB2/HQをおすすめします。
| GV-USB2 | GV-USB2/HQ | |
|---|---|---|
| 価格 | 6,380円※ 2023年10月現在の価格 | 9,570円※ 2023年10月現在の価格 |
| ソフトウェア | PowerProducer5(パワープロデューサー) | PowerDirector12(パワーディレクター) |
| 変換 | mpeg、DVD | avi、mpeg、mp4、wmv、DVD、Blu-ray |
ビデオテープのデジタル化の注意点
ビデオテープをデジタル化する際の一般的な注意点です。
ビデオデッキについて
GV-USB2でビデオテープをデジタル化する際に、ビデオテープを再生するビデオデッキは必ず必要になります。
VHS、8mm(Hi8)、miniDV等所有の対応したビデオデッキを購入してください。ビデオデッキの購入については以下の記事が参考になります。
必見!ビデオデッキを購入するならどれがおすすめ?
クリーニングテープ
ビデオデッキは、再生し続けるとビデオテープを読み取るヘッド部分が汚れます。汚れている場合、ビデオテープが正常でも綺麗に再生されない場合があります。その場合クリーニングテープをかけるとヘッドが綺麗になり綺麗に再生されます。
ご自身でデジタル化する場合は必須アイテムになりますので各種対応したテープのクリーニングテープをご用意ください。
ビデオテープ
ビデオテープの外観をご覧になっていただきカビが付着していないか確認してください。以下のイメージ図のようにカビはビデオテープ表面に付着します。
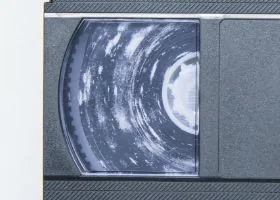
カビが付着している場合は、切れる可能性があるのと、ビデオデッキのヘッドを破損させる可能性があるためダビングはしないことをおすすめします。
カビがある場合は、ダビング業者にご依頼ください。以下の記事はダビング業者を比較していますのでご参照ください。
2023年度版!ダビングサービスの徹底解剖!おすすめの業者から格安サービスまで一挙公開
GV-USB2の使い方のまとめ
ビデオテープのデジタル化は、過去の価値ある思い出を現代の技術を活用して半永久的に保存するための最良の手段となります。このガイドでは、GV-USB2を利用したデジタル化の手順をステップバイステップで解説しました。
ビデオテープのデジタル化は単なるテクニカルな作業ではなく、私たちの大切な思い出や歴史を次世代に継承するための大切なプロセスでもあります。このガイドが、皆様の価値あるビデオテープのデジタル化の旅の一助となることを心より願っています。
