VHSダビングでおすすめのビデオキャプチャーを紹介します!

この記事では人気で安いVHSのダビングにおすすめのビデオキャプチャー、「I・OデータのGV-USB2」をご紹介します。
本製品は、VHS(ビデオテープ)からmpegファイル、DVDにダビングすることができます。
※ ビデオデッキがあれば、VHS以外のテープもダビングできます
パソコンとビデオデッキをビデオキャプチャーでつないで、パソコンでダビング専用のソフトウェアを使ってダビングします。
そこまで高度の知識は必要なく一般的なパソコンの知識で十分ダビングすることができるのでかなりおすすめの製品です。
そのほかのダビング方法やダビング業社に興味があれば以下の記事を参考にしてみてください。
ビデオテープのデジタル化完全ガイド|VHS、8mm、miniDVのデジタル変換9選
目次
I・OデータビデオキャプチャーGV-USB2の特徴
パソコンを使う前提ですが、VHSをDVDまたはデータに変換することができます。
付属しているソフトウェアは以下の通りです。
- ・DVDオーサリングソフト「PowerProducer5」
- ・ビデオ録画ソフト「Light Capture」
| ソフトウェア | 成果物 |
|---|---|
| PowerProducer5 | DVD-video |
| Light Capture | mpegファイル |
世の中にあるビデオキャプチャーはたくさんありますが、差別化ポイントは、付属しているソフトウェアの違いにあります。ビデオキャプチャー本体にさほど違いはありません。
PowerProducer5
パワープロデューサーと読みます。
パワープロデューサーは、VHSなどのテープを
- ①読み込み (キャプチャー)
- ②そのデータを編集することができ(カット程度の簡単な編集)
- ③DVDのメニューやチャプターを編集してDVDを作成
することができるソフトウェアです。高度な編集やメニュー作成を要しない場合は、この3機能があれば問題ありません。
家庭用のVHSをダビングするのであれば大変優秀なソフトです。
本製品をおすすめする理由は、この「PowerProducer5」があるからです。
DVDを作成する上でmpegに変換してからDVDにするので実質「PowerProducer5」でDVDもmpegにも変換が可能です。
Light Capture
ライトキャプチャーと読みます。
ライトキャプチャーは、VHSなどのテープを、データにするソフトウェアです。DVDに作成する機能や編集の機能はありません。
mpegという動画ファイルに変換します。mp4ではないところは注意が必要です。
今回は、
パワープロデューサーを使ってDVD作成
ライトキャプチャーを使ってmpegファイルへの変換
両方説明します。
VHSからDVDへ
まずは、Power Producer5を使ってVHSをDVDに変換するやり方を説明します。
必要なもの
必要なものは、以下の通りです。

- ・I・Oデータ ビデオキャプチャー
- ・VHSのビデオデッキ
- ・RCAケーブル(赤白黄)
- ・パソコン
- ・DVDドライバー
I・Oデータ ビデオキャプチャー
どこの通販サイトでも販売していますが、Amazonでもご購入可能です。
GV-USB2/HQは、mpegの他、mp4にも対応しています。
●DVDのみ対応 GV-USB2(mpeg)
●DVD及びBlu-ray(mpeg、mp4) GV-USB2/HQ
最近、Amazonでは在庫が少ないので以下のIOデータの直販通販サイトでも販売していますのでご検討ください。
https://www.ioplaza.jp/shop/g/g1000-00744279-00000001#panel-2
VHSビデオデッキ
新品はすでに生産中心なっているので中古しか販売しておりません。
Amazonに豊富に販売していますのでご参考にしてみてください。高いものもありますが、1万円前後が目安となります。
以下の記事はVHSを購入する前にご覧になってみてください。
必見!ビデオデッキを購入するならどれがおすすめ?

Amazon VHSデッキ
RCAケーブル
VHSデッキとドライバーを接続するRCAケーブルが必要です。
Amazonで購入できます。VHSを購入する場合は付属している場合が多いので確認が必要です。
また、ハードオフのような中古屋さん行くと100円で売っていますので近くにある場合は行ってみてください。
パソコン
映像を扱うので低スペックだと動作が重くなります。
また、USBに対応している必要があります。最近のパソコンだとType-Cしかない場合もありますので変換器等を利用して対応してください。
DVDドライバー
DVDドライバーには、読み込み専用のものありますので書き込みもできるドライバーを購入してください。
以下がAmazonで購入できます。
ブルーレイの場合は、ブルーレイに対応しているドライバーの必要があります。
I・Oデータビデオキャプチャーの内容物の確認
内容物は、以下の通りです。

ビデオデッキ、パソコンにビデオキャプチャーの接続
- ①ビデオデッキの出力に、RCAケーブルの赤、白、黄、それぞれ接続します。
- ②I・OデータのビデオキャプチャーのUSBをパソコンに接続します。
- ③RCAケーブルとビデオキャプチャーを接続します。


ソフトウェアのインストール
付属のDVDをドライバーに入れる。
付属のDVDをドライバーに入れてください。

GVUSB2をダブルクリック
GVUSB2をダブルクリックしてインストーラーを立ち上げてください。
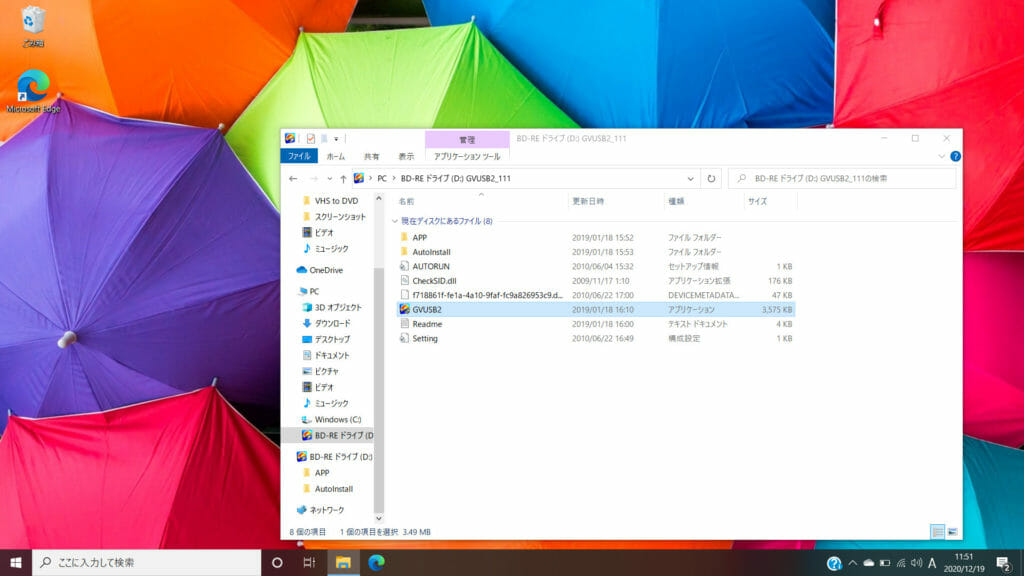
インストールのダイアログボックスが立ち上がりますので、
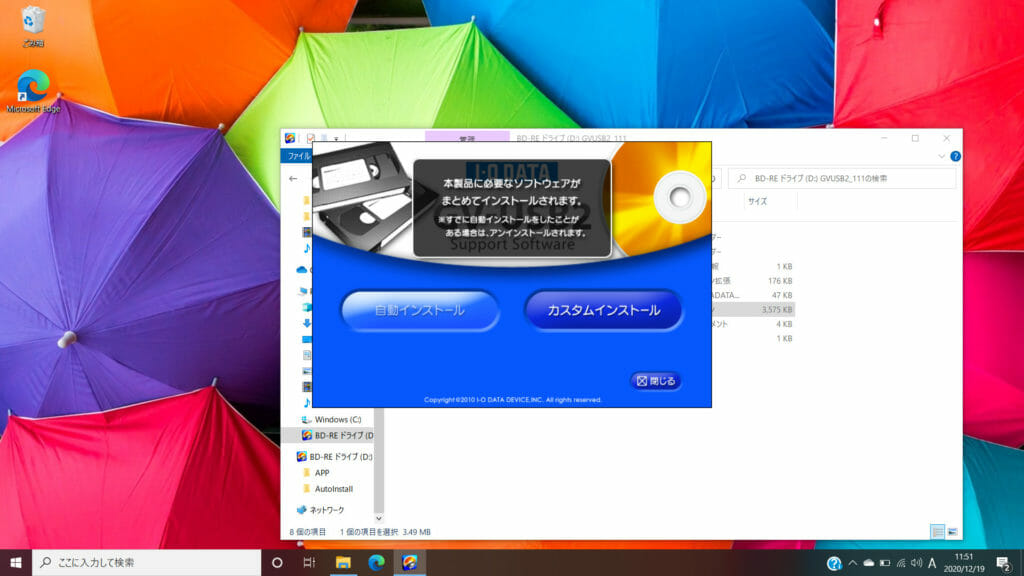
- ・本体ドライバー
- ・Light Capture
- ・PowerProducer5
がインストールされます。
デスクトップにLight CaptureとPowerProducer5のショートカットができます。これでインストールは完了です。
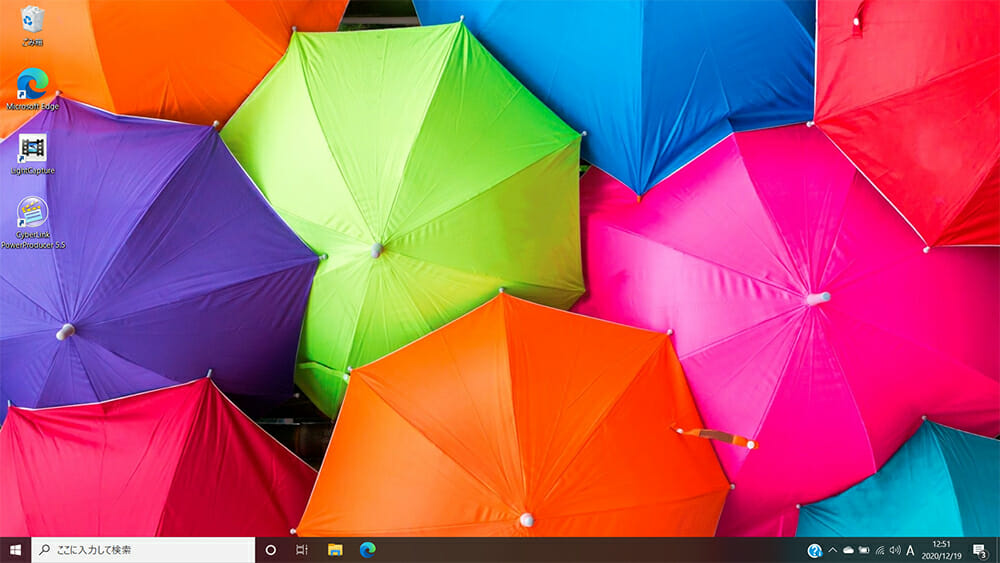
VHSのDVDダビング
それでは、VHSからDVD作成の手順を解説していきます。
現在は、以下イメージの接続状況です。
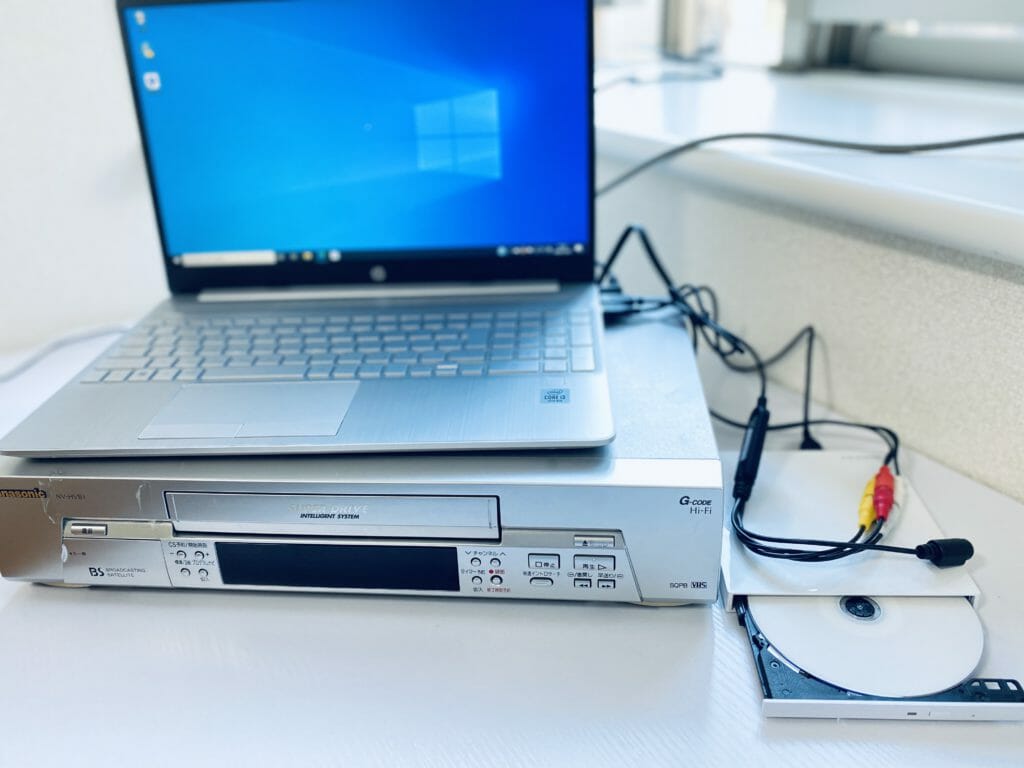
PowerProducer5の準備
デスクトップのPowerProducer5のアイコンをダブルクリックしてください。
以下のようなユーザー登録を求められます。
任意で登録してください。登録するとDVDメニューの豊富なデザインテンプレートを使うことできるのでおすすめです。
今回は、登録なしで解説します。
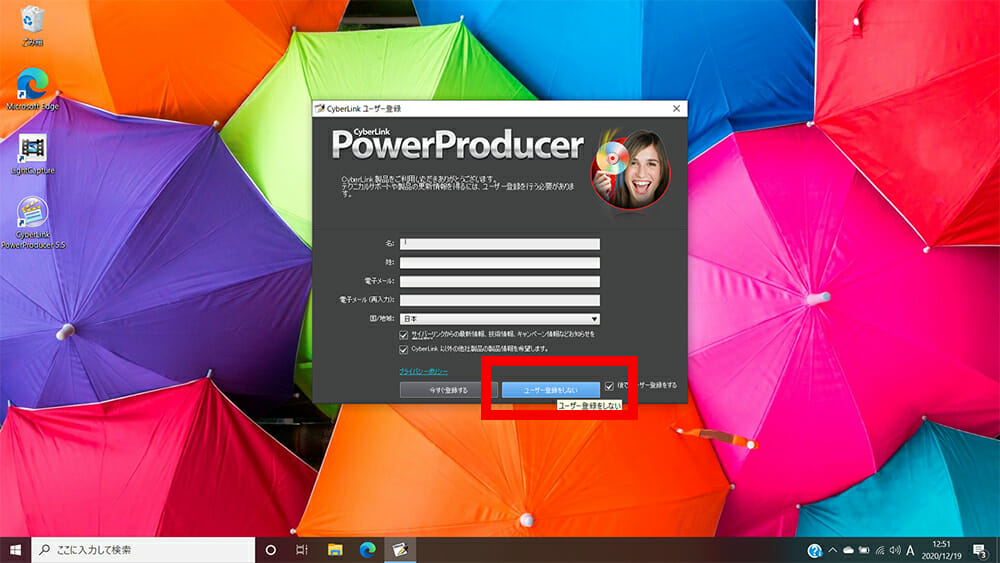
「ムービーディスクの作成」をクリックしてください。
「ムービーディスクの作成」では、ただDVDを作成するだけではなくて、メニューやチャプターなどの設定やデザインができます。
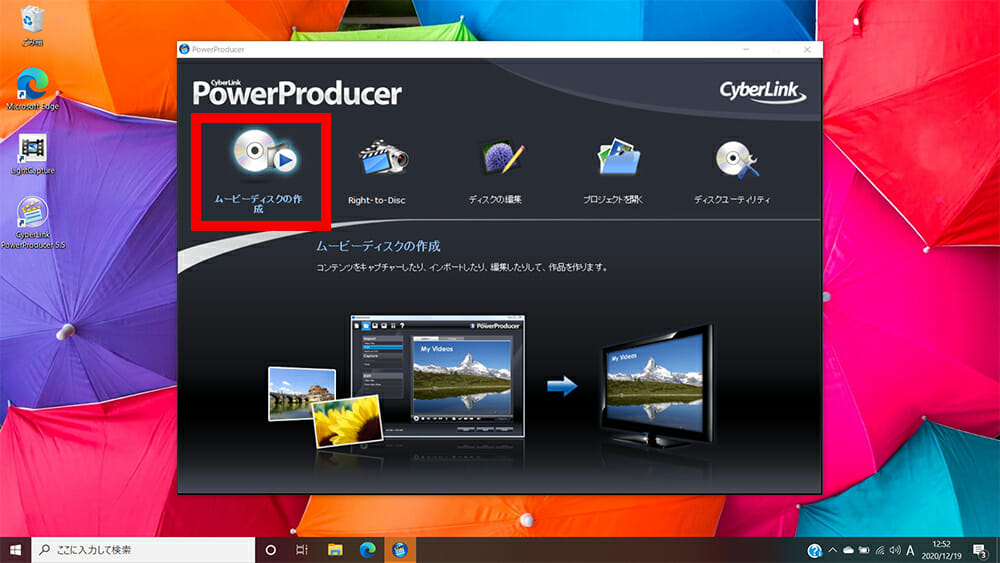
初期設定
以下の設定で良いと思います。
- 1, DVD(このソフトウェアはblu-rayには対応していません)
- 2, DVD-Video
- 3, 4.7GB(2層式の場合は8.5GB)
- 4, 4:3(VHSの場合は4:3。家庭用のテープは4:3です)
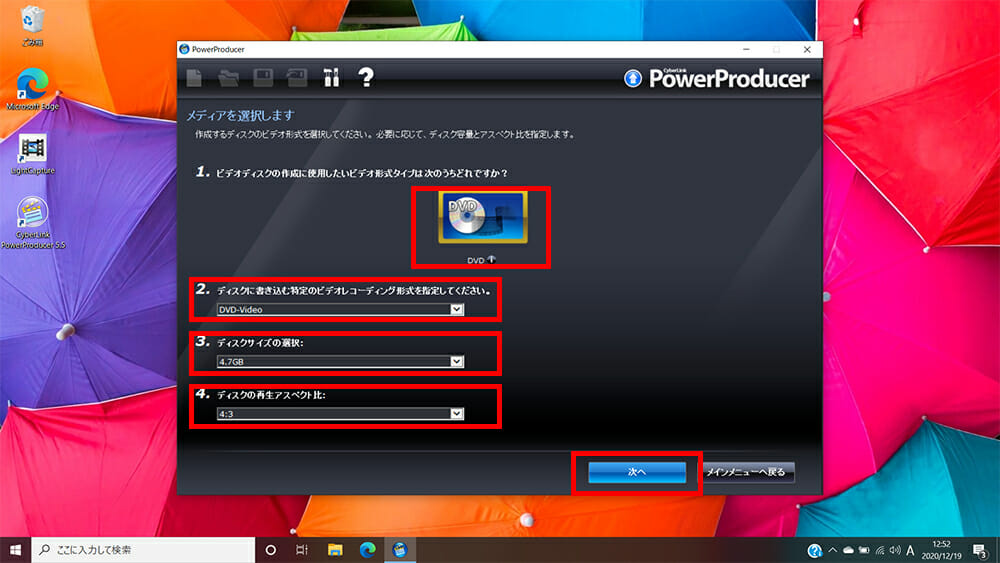
データの呼び出し
DVDにする動画ファイルデータを選びます。
「読み込み」はパソコン内ある動画ファイルからDVD作成をします。
今回は、ビデオデッキを再生しキャプチャーしてDVDを作成するので「キャプチャ」の「動画」をクリックしてください。
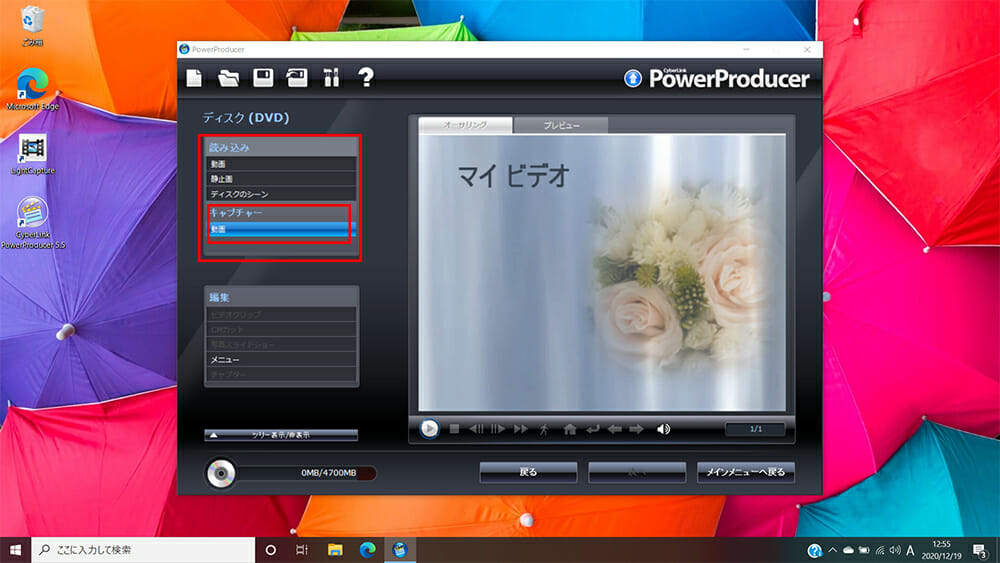
この設定で、ビデオデッキとパソコンが接続されました。
ビデオデッキの再生ボタンを押せば以下のイメージ図の赤枠で囲った部分に映像が流れます。その部分をキャプチャー(録画)します。
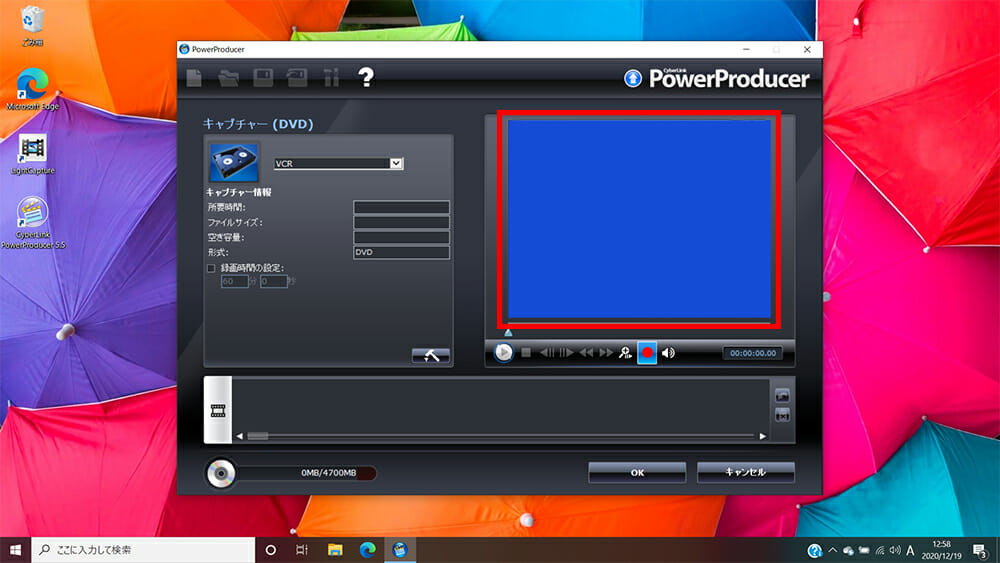
VHSダビング 録画
ビデオデッキを再生すると映像が流れます。
タイミングをみて赤い丸の「録画」ボタンを押すとダビングが開始されます。
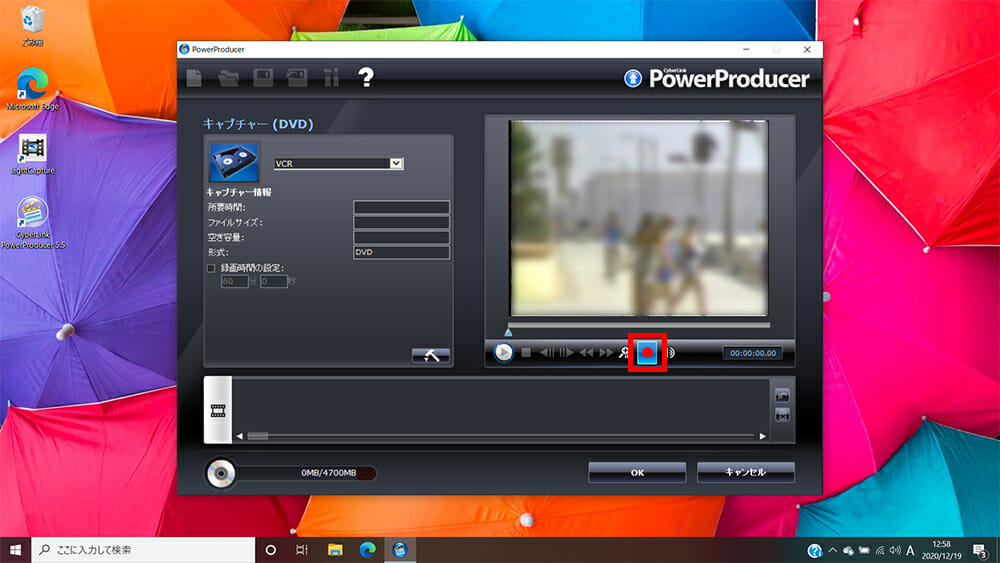
60分テープなら、60分のダビング時間を要します。
VHSダビング 停止
映像が終わりましたら「停止」をクリックしてください。停止ボタンは四角いボタンです。
当ソフトでは編集することができるので、ダビング中出かけたり違う作業をしていて長くダビングしてしまっても問題ありません。
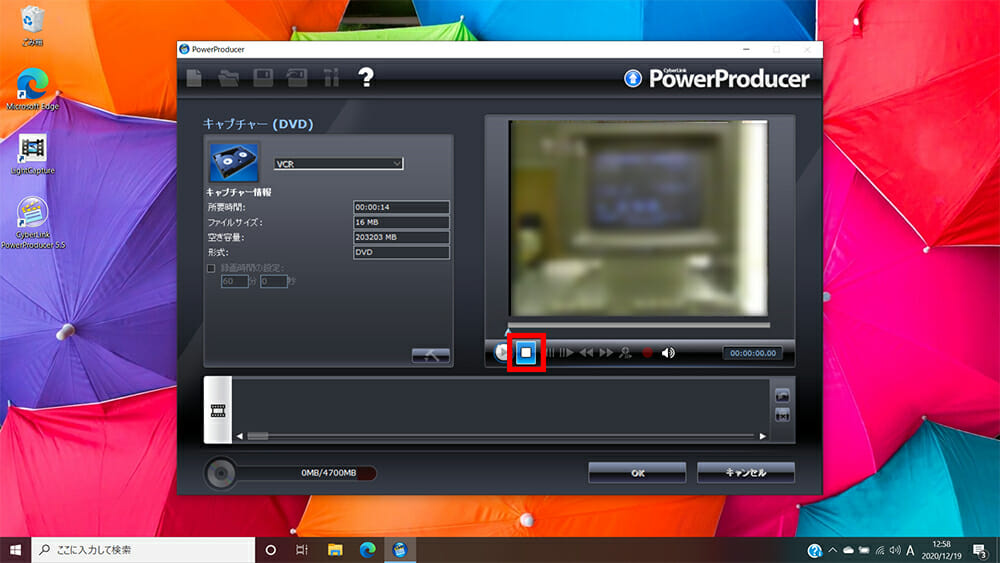
停止をすると下の枠に読み込んだデータがサムネイル表示されます。
「OK」をクリックしてください。編集ページへ移動します。
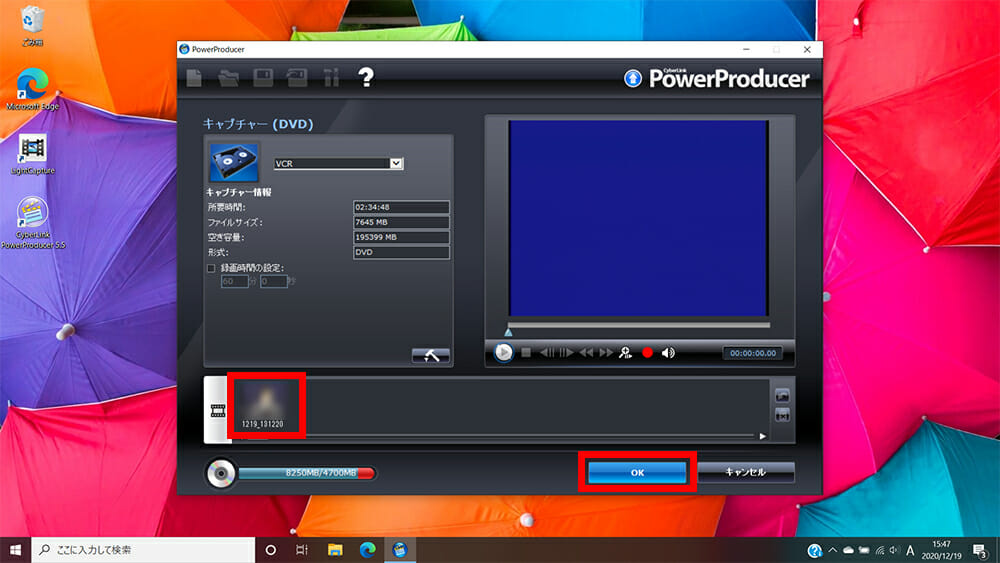
編集
いらない映像をカットして編集することができます。
左側の編集の下に「ビデオクリップ」と「CMカット」ボタンがあります。
CMカットは、自動でCMを認識してカットしてくれる機能です。
今回は、「ビデオクリップ」で後ろの映像をカットする方法を説明します。VHSのビデオデッキは、映像が終わると青や黒の画面を表示させます。録画を停止しないと青や黒の画面も録画し続けることになりますので、ダビング中に出かけたりする場合等は、後ろの部分をカットすることになります。そのほか、必要のないところはこの編集機能でカットをすることができます。
「ビデオクリップ」を押してください。
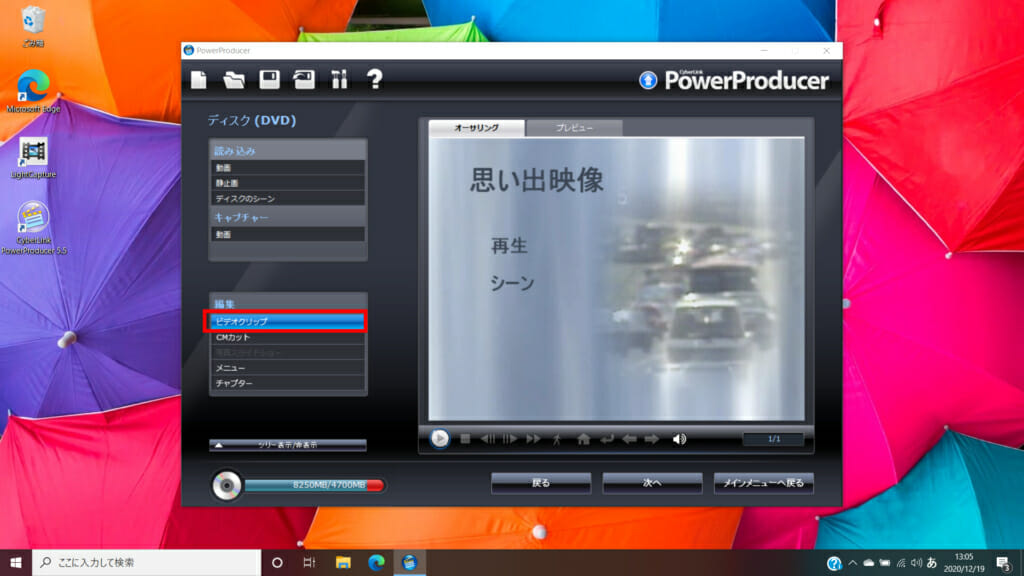
以下のような画面になります。
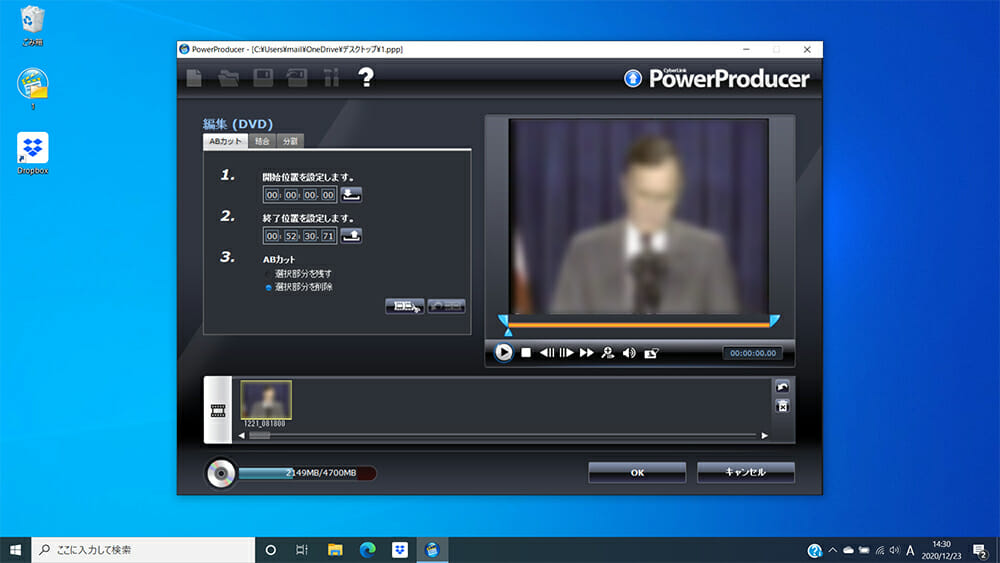
①スライドの上のつまみで操作します。オレンジ色の部分が残る映像です。
②「選択部分を残す」を選択
③「実行ボタン」をクリック

簡単な編集機能しかありませんが大変重要な機能です。
メニュー画面のデザイン変更
DVDは、映画のDVDをイメージしていただければわかるように、メニュー画面があります。
PowerProducer5は、メニュー画面のデザインの変更、編集ができます。
まずは、メニュー画面のデザインテンプレートを変更してみます。
左側の編集の下の「メニュー」ボタンをクリックしてください。
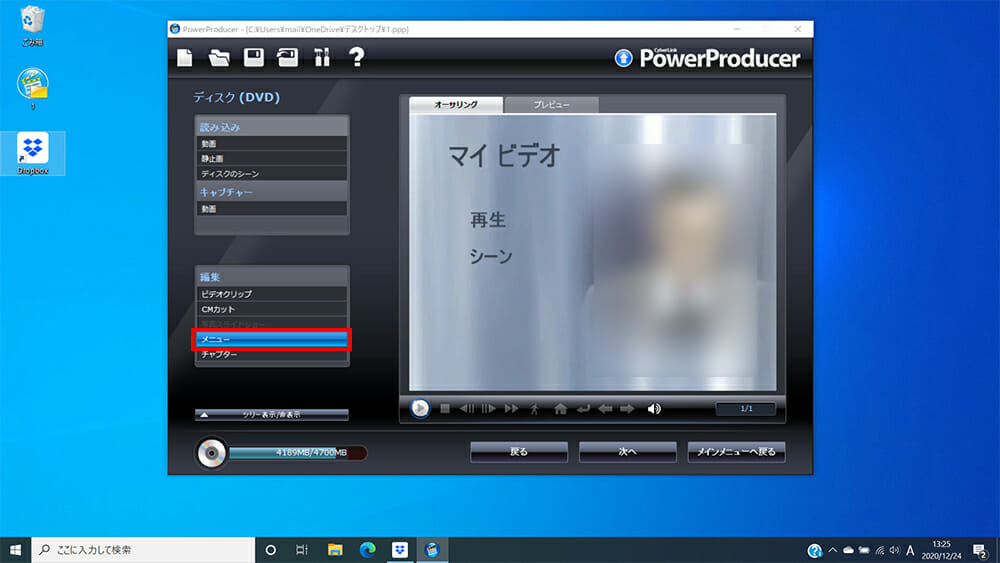
「テンプレート」をクリックしてください。
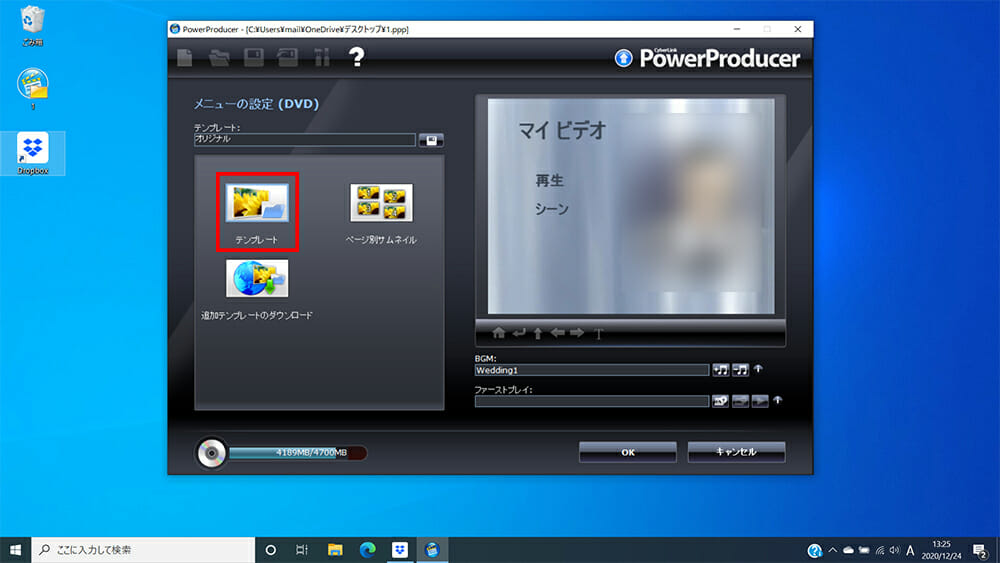
お好きなテンプレートをお選びいただきまして「OK」をクリックしてください。
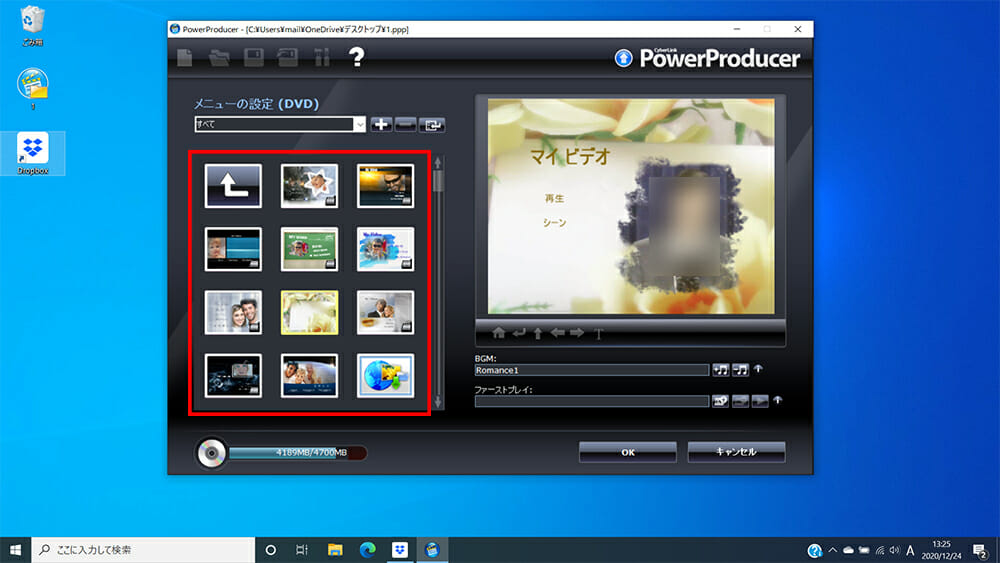
デザインが変更されました。
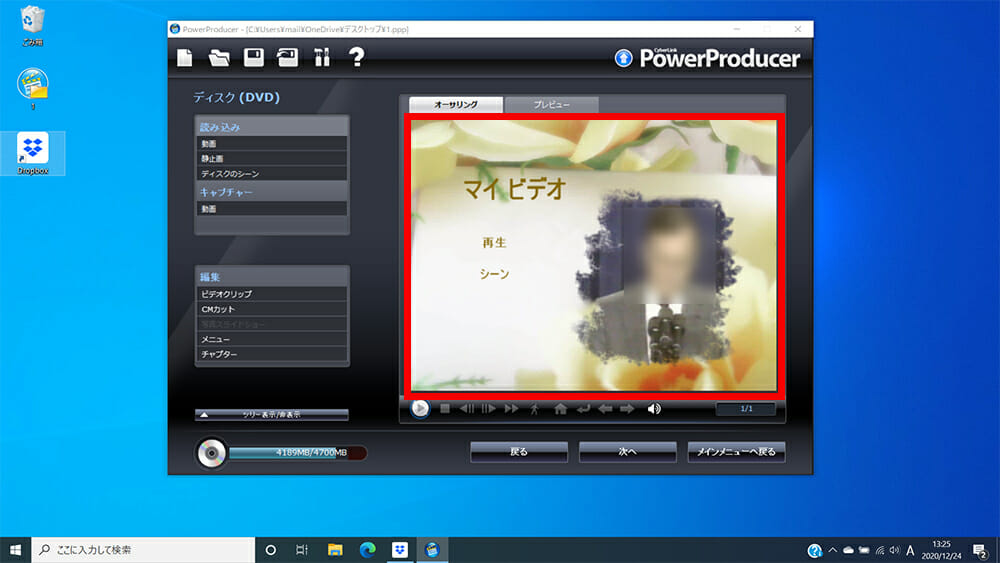
タイトルなどはクリックすると変更することができます。
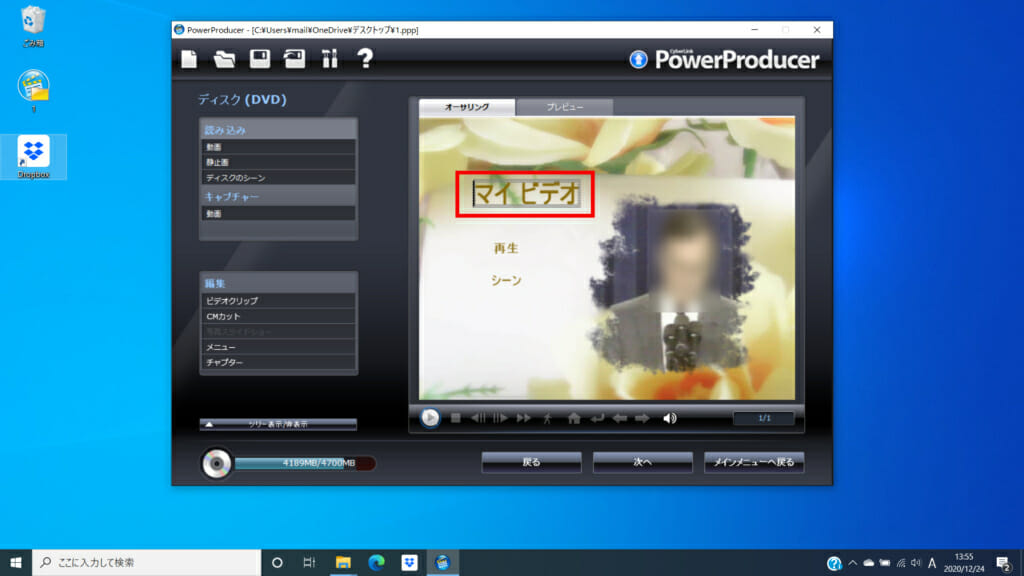
メニュー画面の設定
メニュー画面のサムネイル数の設定ができます。なるべく多いほうがいいと思います。
左側の編集の下の「メニュー」ボタンをクリックしてください。
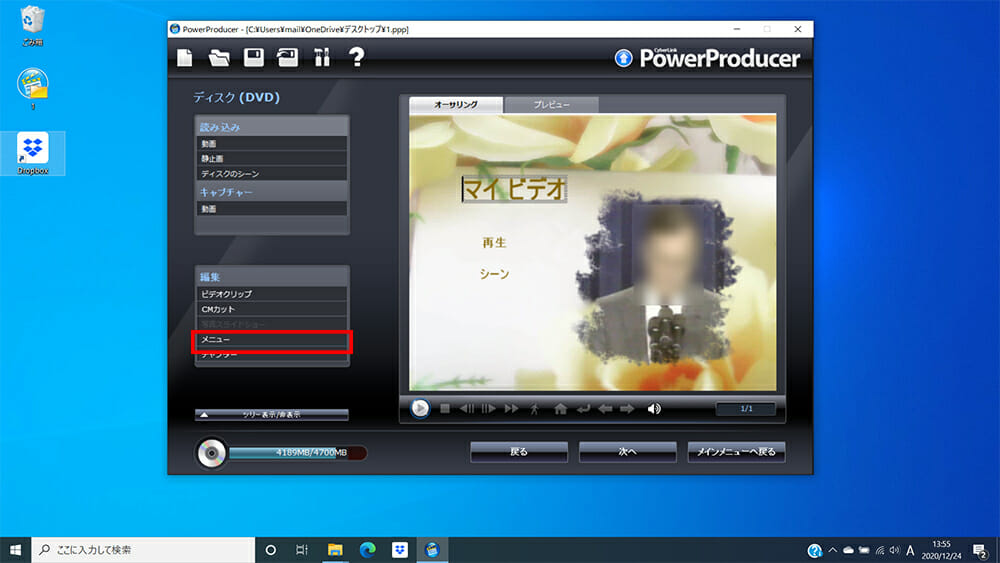
「ページ別サムネイル」をクリックしてください。
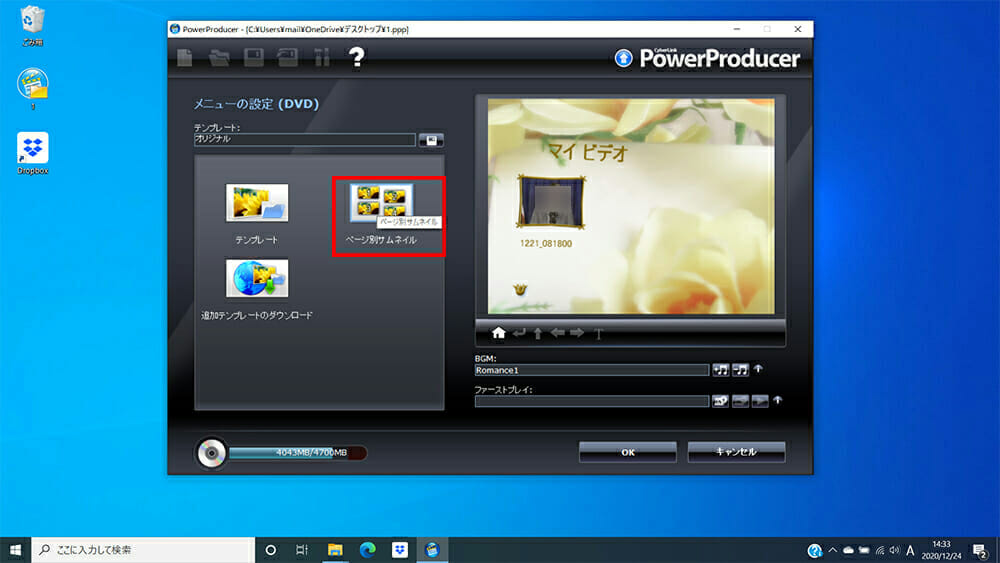
お好きな数のサムネイル数をお選びいただき「OK」をクリックしてください。
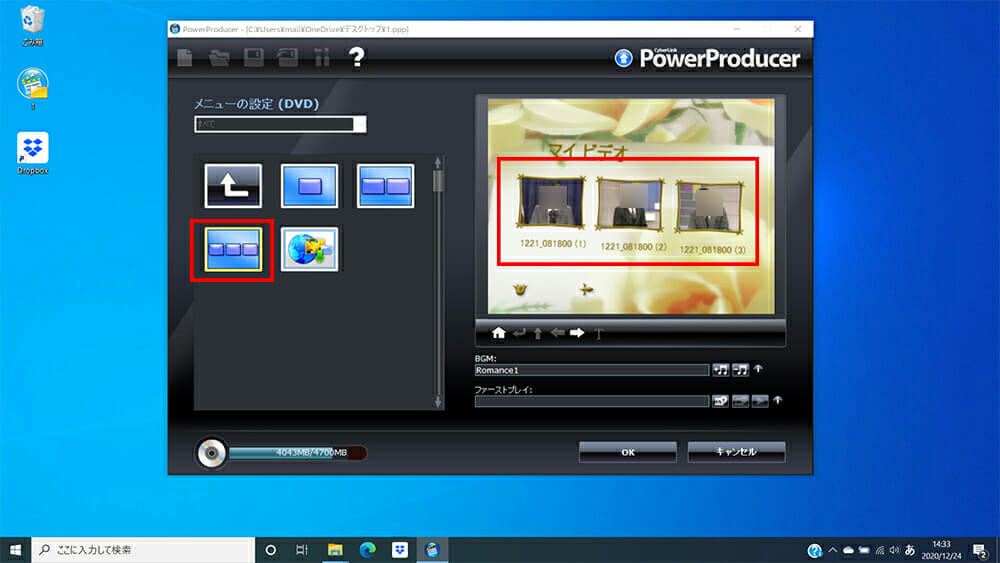
1番上の階層のサムネイル数は常に1つです。1番上の階層のサムネイルを増やしたい場合は、mp4などの動画ファイルを個別で入れる必要があるようです。そのほか、ダビング中に停止を押すと信号が切れたことを認識し1番上の階層が追加されます。
その下の階層は、次で説明するチャプター数に応じてサムネイルの数が決まります。
チャプターの設定
チャプターは、区切りのことです。好きなシーンを呼び出すことができる機能で、DVD-videoの規格ですと99までと決まっているようです。
左側の編集の下の「チャプター」ボタンをクリックしてください。
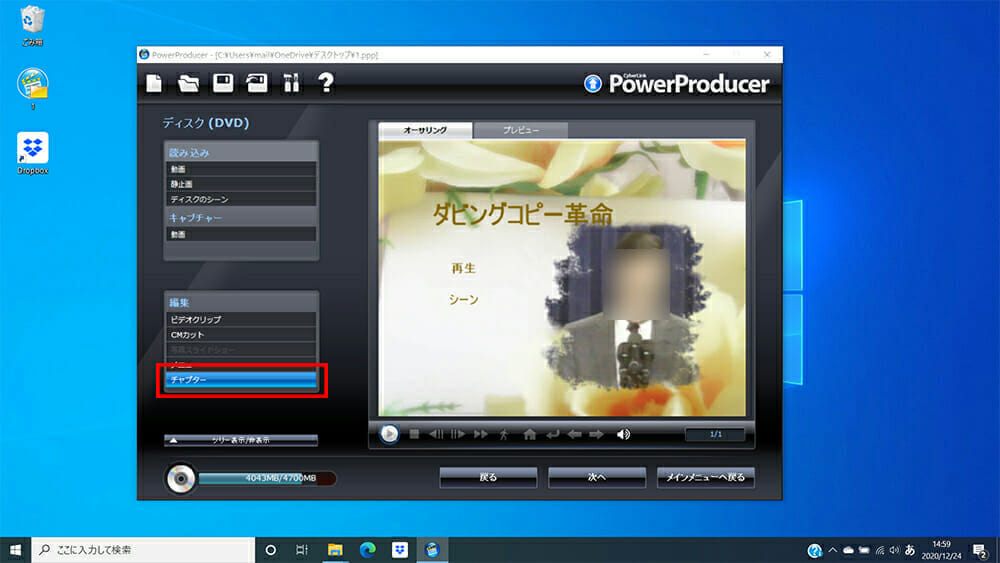
「チャプターを均等に作成する」を選択して「オートチャプター」ボタンをクリックしてください。
「チャプターを均等に作成する」は、チャプター数の数だけ均等に区切ります。
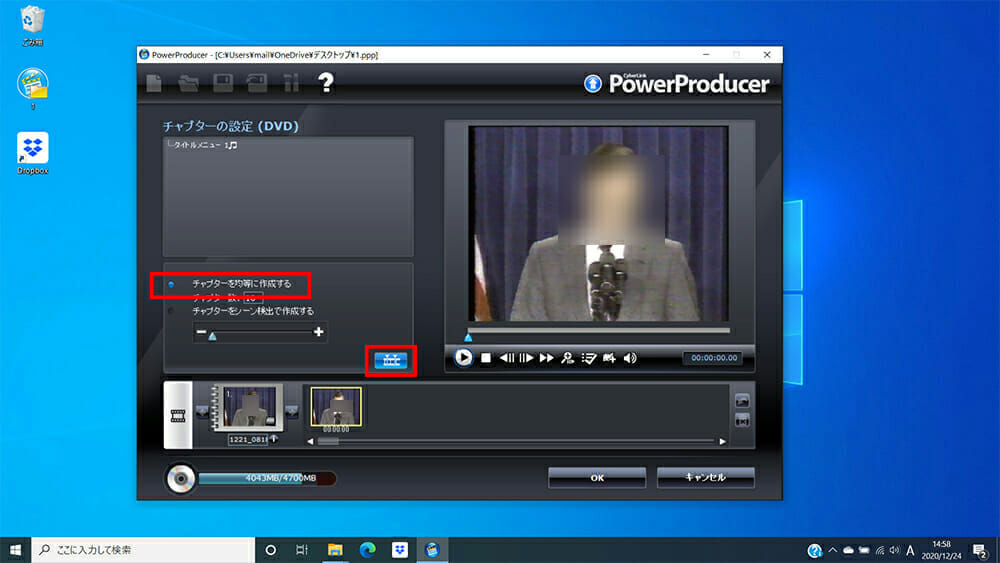
下の枠にサムネイルが表示されます。確認してから「OK」をクリックしてください。
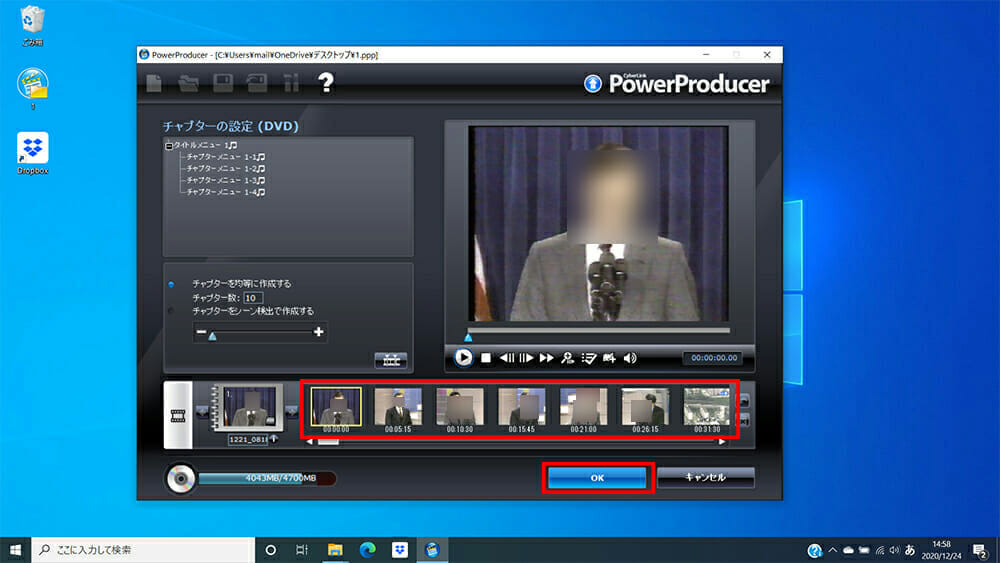
DVD作成
最後にDVD作成をして終了です。
編集ページから「次へ」をクリックしてください。
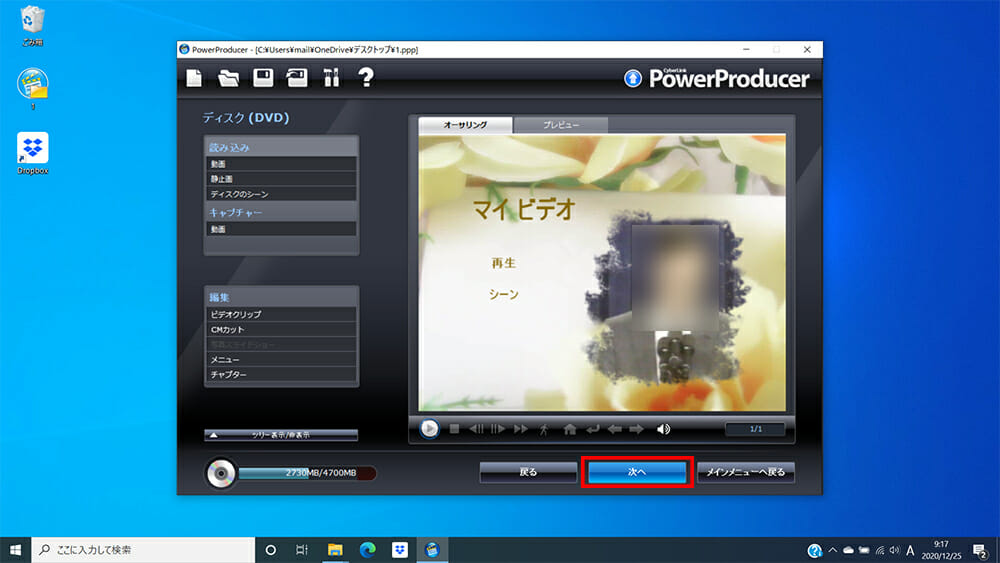
この設定を保存したい場合を除き、特にチェックいりません。「書き込み」をクリックしてください。
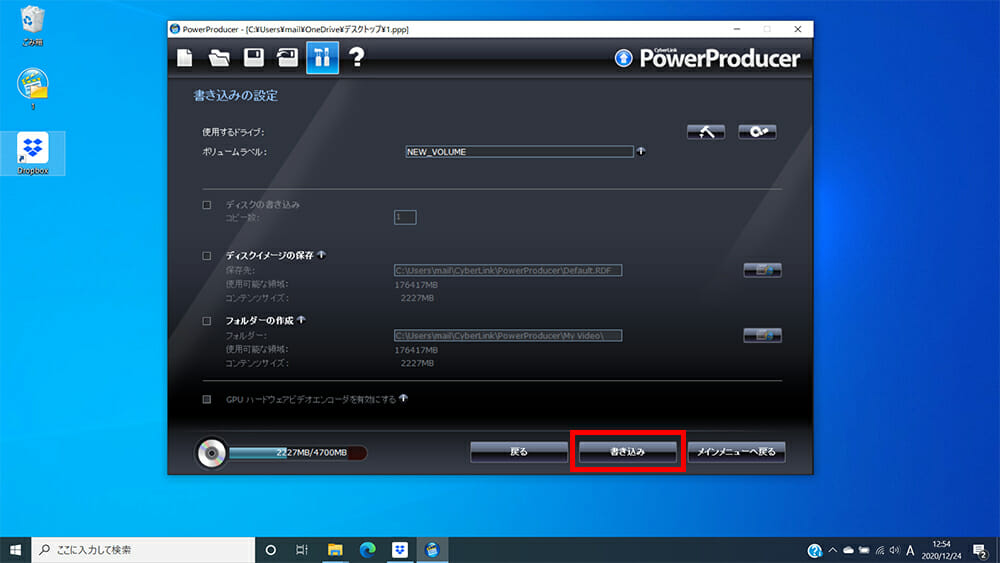
下のイメージのように左下のプログレスバーが赤くなっている場合は、容量オーバーでDVDに書き込みができませんので上部メニューの「トンカチアイコン(環境設定)」をクリックしてください。
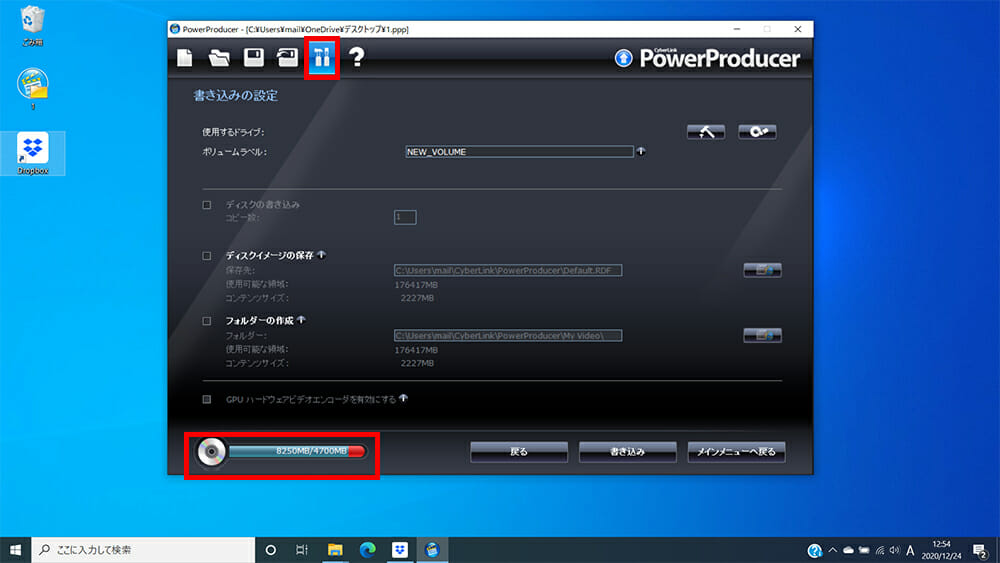
「ビデオ/音声」タブをクリックしてください。
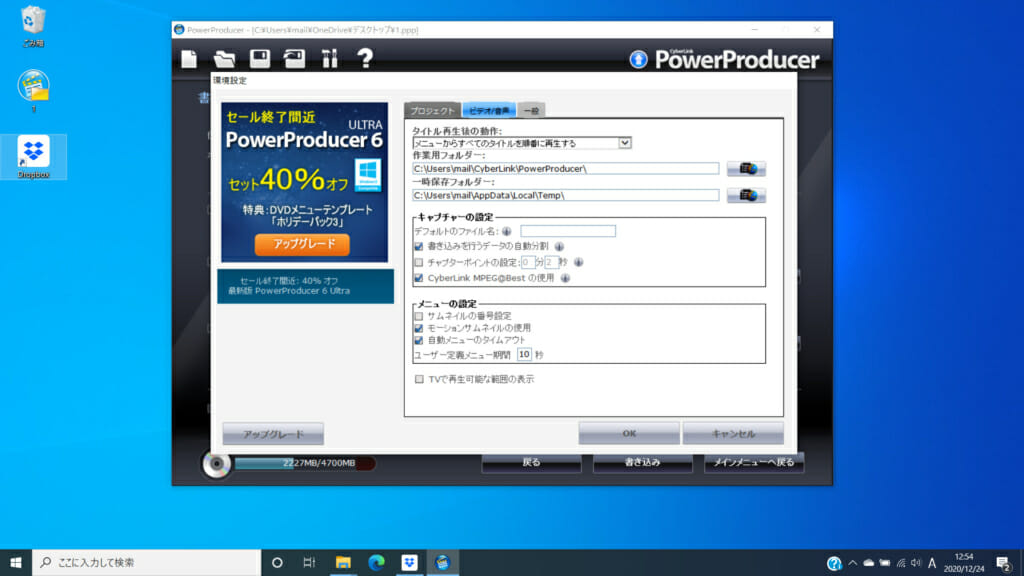
「Smart Fit」をクリックしてください。
「Smart Fit」は、DVDに入るようにデータを圧縮します。圧縮するということは映像の質は落ちることはご承知ください。
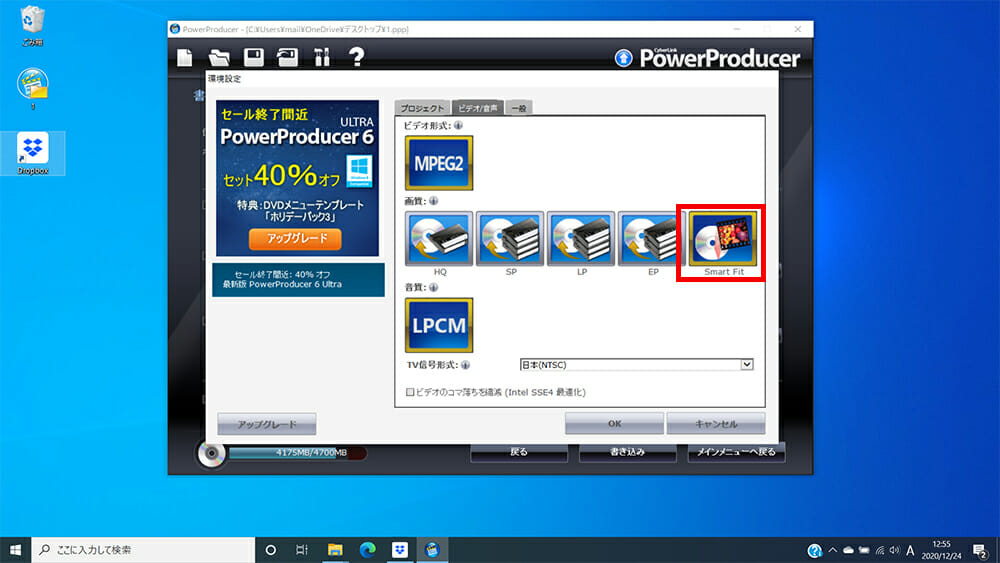
データをDVDのデータに変換してからDVDへ書き込みします。パソコンの性能で早い遅いはあると思いますが、10〜20分程度で書き込みが完了します。以下の画面とともにDVDドライバーが開いたらDVDの書き込みが完了しています。
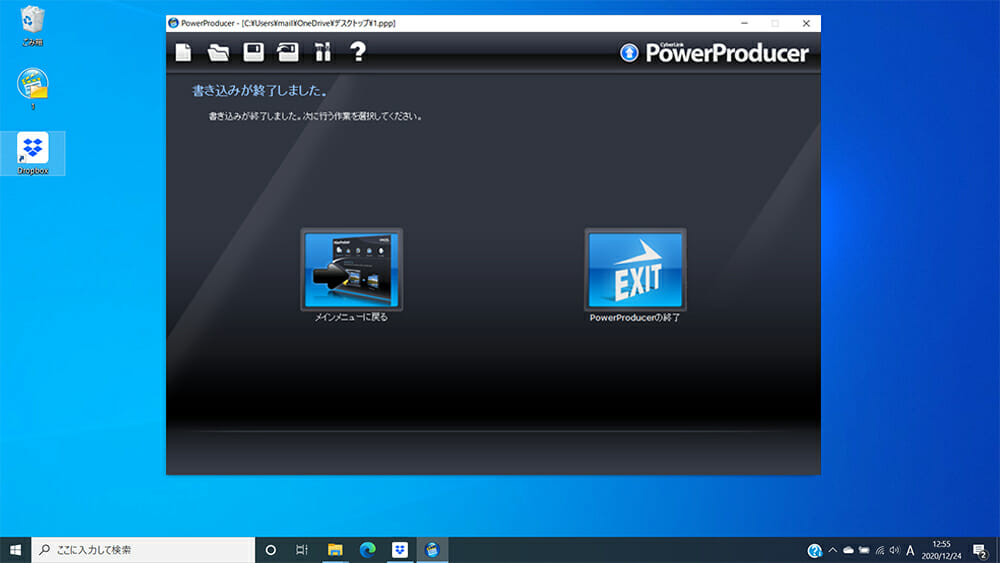
VHSからデータ(mpeg)へ
付属のLight Captureを使ってVHSからデータ(mpeg)へ変換するやり方を説明します。
注意が必要ですが、このソフトは、mpegへの変換です。
mp4ではないので最近のパソコンだと見ることができない場合が多いですが、最後に解決方法をご紹介します。
必要なもの
基本、Power Producer5と同じです。DVDへの書き込みがないので、DVDドライバーは必要ありません。
- ・I・Oデータ ビデオキャプチャー
- ・VHSのビデオデッキ
- ・RCAケーブル(赤白黄)
- ・パソコン
詳細は、Power Producer5をご参照ください。
VHSダビング(データへ)
それでは、VHSからデータ変換への手順を解説していきます。
Light Captureの立ち上げ
「Light Capture」をダブルクリックして立ち上げてください。
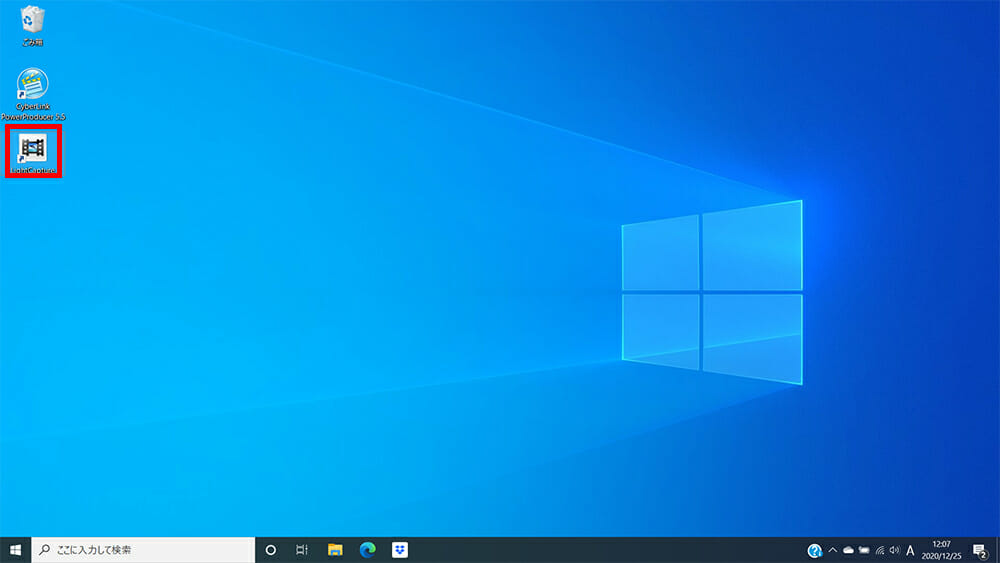
以下のイメージのようなソフトウェアが立ち上がります。この青いスクリーンにVHSの再生された映像が出ます。このスクリーンをキャプチャーします。
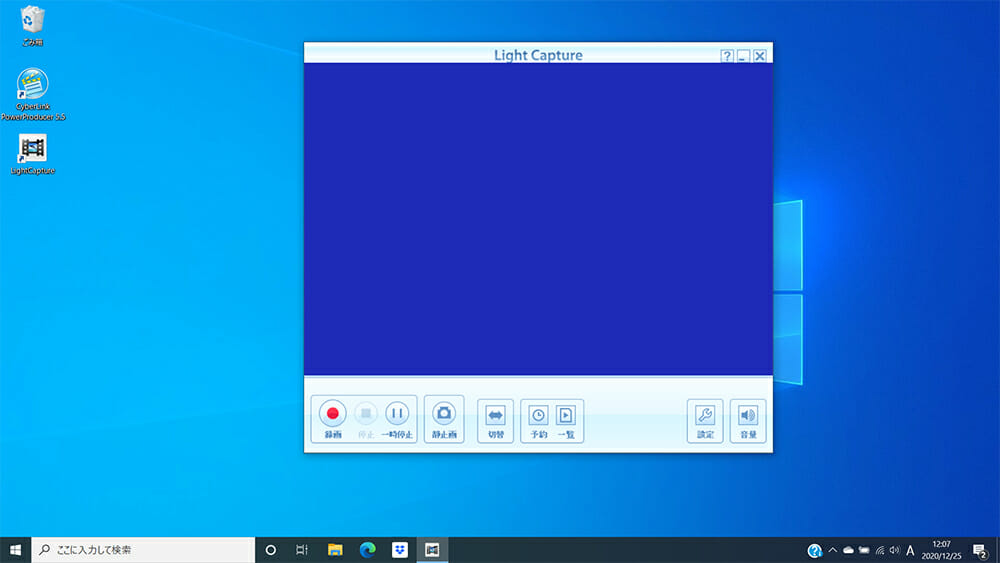
Light Capture設定
右下の設定ボタンをクリックしてください。
面倒の場合は特にいじらなくても大丈夫ですが、保存場所などが出ていますので確認してください。
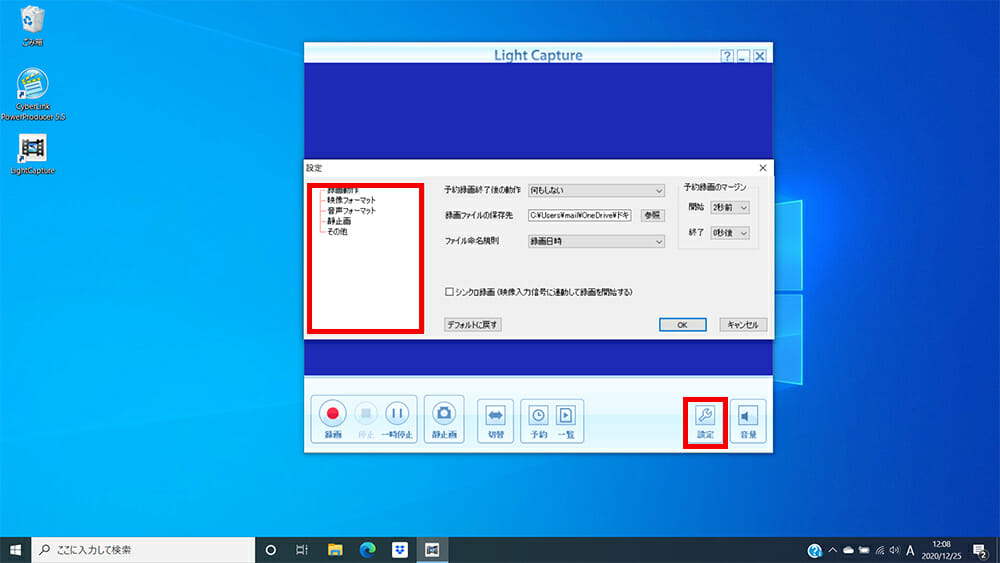
ここでは、インターレースだけ解除をします。
解除すると早い動きでも綺麗に再生します。
左側のメニューの「映像フォーマット」をクリックして、「インターレース解除」を「ON」にしてください。
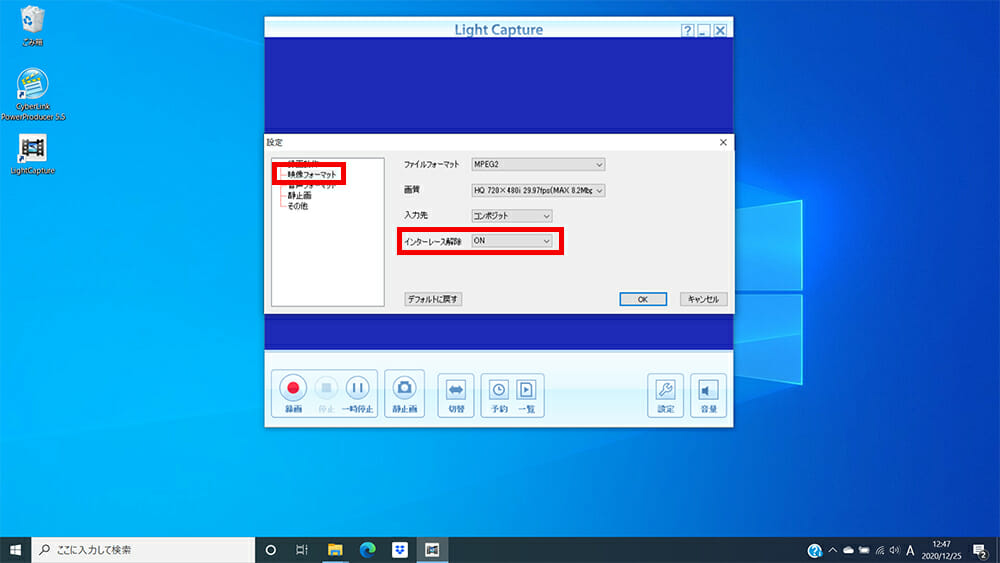
VHSダビング
ビデオデッキを「再生」して、ライトキャプチャーの左にある赤い丸の「録画」ボタンをクリックするとキャプチャーを開始します。
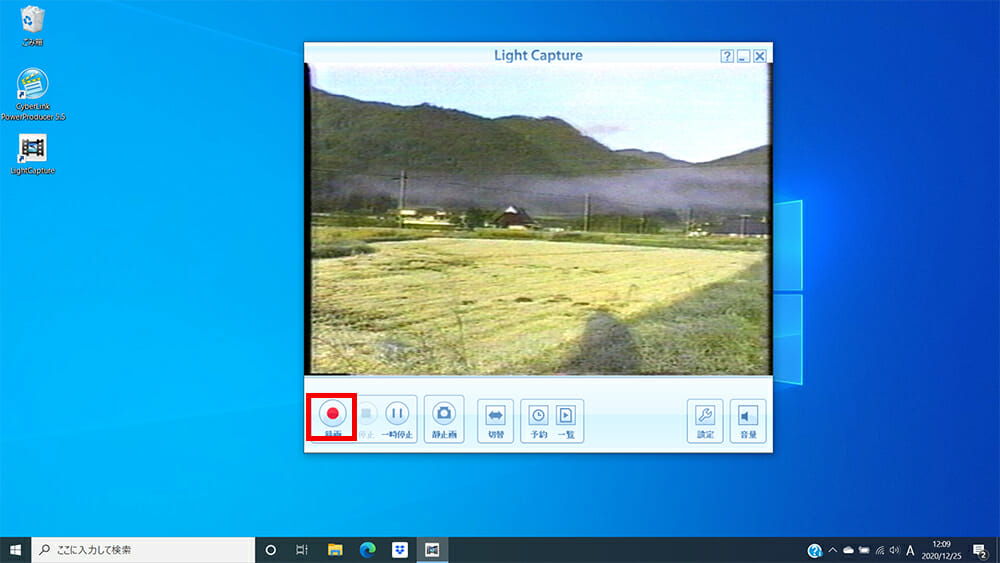
映像が終わりましたら「停止」を押しください。
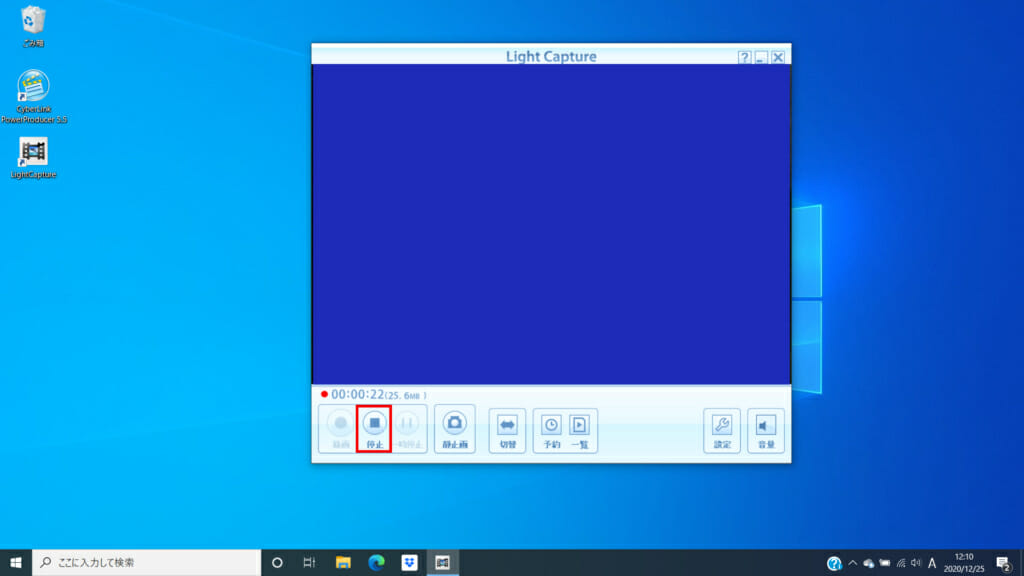
「一覧」ボタンをクリックするとキャプチャーされたファイルがmpegデータで保存されています。
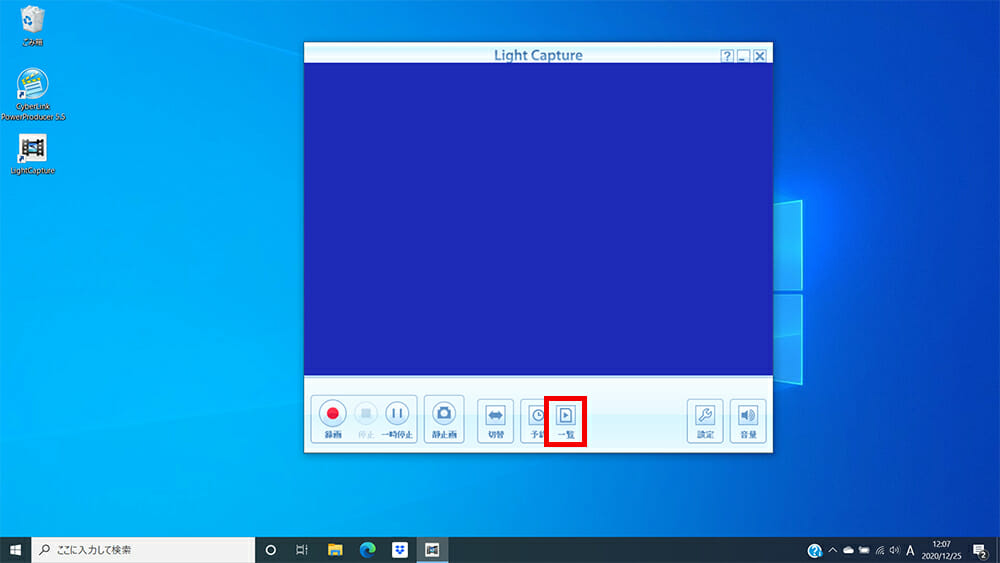
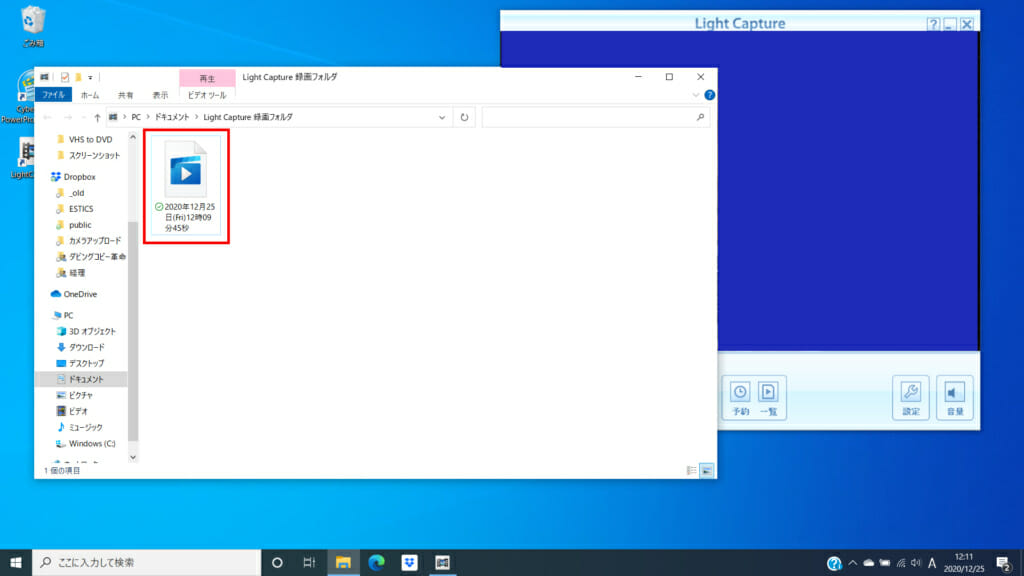
mpegデータが保存されています。
簡単にVHSをmpegデータにすることができました。
windows10でmpegデータを再生する方法
windows10でmpegデータをダブルクリックすると再生されません。それは動画再生のアプリケーションは、デフォルトで「映画&テレビ」に設定されているためです。
windows media playerを使う
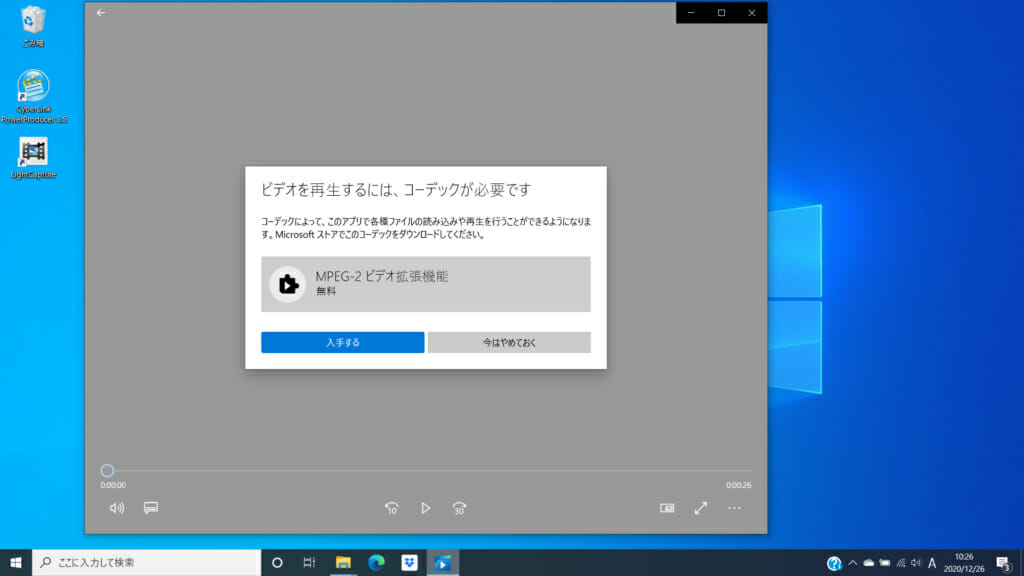
解決策としてwindows media playerを使えば再生することができます。
ファイル上で「右クリック」「プログラムから開く」「windows media player」をクリックでwindows media playerが立ち上がり再生することが可能です。
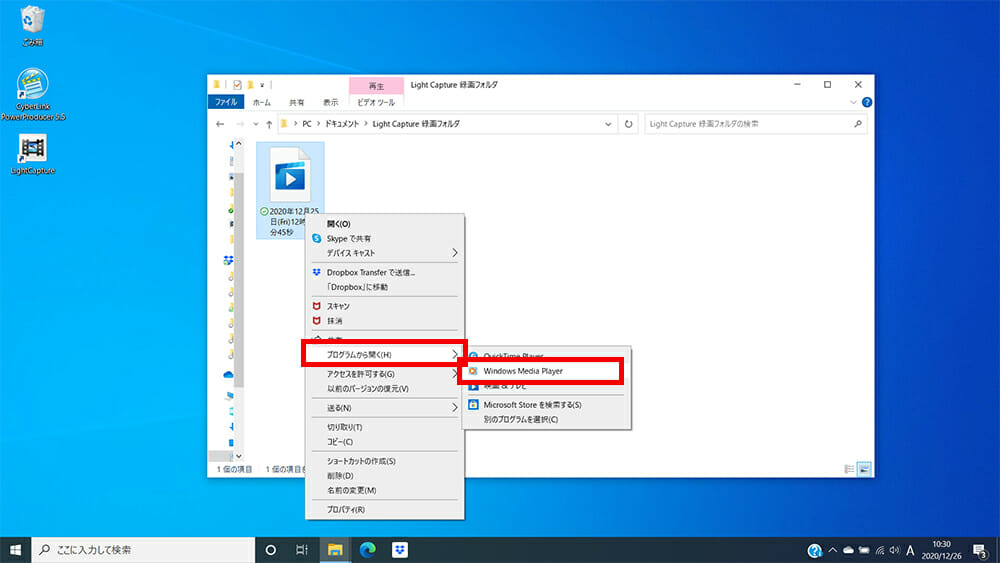
ファイルコンバーターサイトでデータを変換する
mp4やmovなどに変換して再生することも可能です。mpegがどうしても再生できない場合は試してみてください。
オンラインで変換可能ですので以下サイトを試してみてください。
Convertio
仕様
| インターフェイス | USB2.0 |
|---|---|
| ビデオ入力端子 | 入力映像方式:NTSC(カラー) コンポジットビデオ入力:RCAピン×1 Sビデオ入力:RCAピン(L/R)×各1 |
| オーディオ入力端子 | 外部ライン入力:RCAピン(L/R)×各1 |
| 録画フォーマット:ビデオ画素数 | MPEG-2:352×240〜720×480 |
| 録画フォーマット:オーディオビットレート | リニアPCM:1536Kbps |
| 録画フォーマット:サンプリング周波数 | 48kHz |
| 対応DVD | 1層/2層DVD-R,1層/2層 DVD+R,DVD-RW,DVD+RW,DVD-RAM |
| 質量 | 約50g |
| 電源 | +5V(USBポート) |
| 消費電流 | 150mA |
まとめ
以上が、VHSのダビングにおすすめのビデオキャプチャー、I・OデータGV-USB2(GV-USB2/HQ)の説明でした。
パソコンを使うので少々手間はかかりますが決して難しくはありません。
本製品は、コストパフォーマンス含めて、DVDとデータ両方に対応、DVD作成ソフトのPowerProducer5のクオリティが高いなどメリットが大きいです。パソコンが苦手な人でも本記事を参考にダビングすれば全く難しくはないと思います。
わからない場合は、コメントをいただければすぐにお答えします。
そのほかのダビング方法やダビング業社に興味があれば以下の記事を参考にしてみてください。
VHS(ビデオテープ)のDVDダビング業者の紹介や、やり方を一挙公開!
| 製品名 | 変換 | 手軽さ | その他 | 価格 |
|---|---|---|---|---|
| I・Oデータビデオキャプチャー(本商品) | mpegデータ、DVD | △ | DVD作成ソフト(編集機能付き)が付属している | 2,962円(アマゾン) |
| デジ造ビデオキャプチャー | mpeg・avi・mp4・wmv等のデータ、DVD | △ | 一つのソフトで、DVDとデータの出力ができる | 1,882円(アマゾンで中古) |
| バッファロービデオキャプチャー | mpegデータ、DVD | △ | DVD作成ソフト(編集機能付き)が付属している | 3,736円(アマゾン) |
| サンワサプライビデオキャプチャー | mp4データ | ○ | 写真キャプチャーやアナログ信号消失検知機能などが付いている | 12,800円(アマゾン) |
| I・Oデータアナレコ | mp4データ | ○ | アナログ信号消失検知機能などが付いている | 13,600円(アマゾン) |
| パソコン要らず!CD/DVD 録画・録音簡単録右ェ門(本製品) | mp4/mpgデータ、DVD | ○ | パソコンなしで、DVDとデータにすることができる | 29,800円(アマゾン) | ダビングコピー革命(業者) | mp4データ、DVD | ◎ | ほぼ丸投げでOK。各種オプションも充実 | 時間無制限で548円/本 |
おすすめのダビング業社
ダビングコピー革命は、東京都台東区に実店舗を構える、国内最大級のネットダビング通販です。
ダビングサービス部門3冠受賞、6つの安心、技術、価格、実店舗がある等お客様にご安心いただいております。


↓↓↓↓↓まずは、ホームページで詳細を確認してみてください↓↓↓↓↓