VHSビデオのブルーレイダビングをGV-USB2/HQでする方法

本記事では、VHSのブルーレイダビングが簡単にできる方法を説明します。
特徴として、容量が大きいので画質を高くダビングすることができるメリットがあります。
今回は、パソコンで、I・OデータGV-USB2/HQのビデオキャプチャーを使用してブルーレイダビングをします。
その他、VHSのデータ化の記事は以下の記事が参考になります。
VHS(ビデオテープ)のデータ化を自分で簡単にする4つの方法と注意点
目次
Blu-rayのメリット
前提としてBlu-rayが再生できるレコーダーやパソコンなどをお持ちであることが前提です。
ブルーレイを再生できる環境は、DVDに比べてやや少ないのでご注意ください。
Blu-rayの特徴は、容量が25GBあります。DVDの4.7GBに比べると結構な違いがあります。
ダビングする際、DVDの場合、4.7GBの中にデータを入れないといけないため、時間によっては画質を下げてダビングする必要があります。
その点、blu-rayは25GBあるので最高品質でダビングしても問題はありません。(当付属PowerDirector12でダビングする場合)
要するに、Blu-rayでダビングすることができるメリットは品質が高くなるということです。
GV-USB2/HQの特徴
ダビングをできる製品は多くありますがブルーレイを作成することができる製品はほとんどありません。
GV-USB2/HQの最大の特徴は、DVDの他にBlu-rayを作成することができる点です。
DVD、Blu-ray、データ、全てに対応しているダビング製品は、当方の知る限りでは、GV-USB2/HQだけです。
デジ造という製品もブルーレイに対応はしているのですが、バージョンアップする必要があり追加料金がかかります。
デジ造の使い方も紹介していますのご参照ください。
VHSのデータ化(mp4)、VHSのDVD化!デジ造(PCA-DAV4)の使い方
ソフトウェア
GV-USB2/HQ付属のDVDの中には、以下のソフトウェアが入っています。
- ・ドライバー(製品のUSBキャプチャーが認識するためのソフトウェア)
- ・Light Capture
- ・Media Suit10
今回は、Media Suit10のPowerDirector12(パワーディレクター)を使ってBlu-rayを作成します。
PowerDirector12(パワーディレクター)
PowerDirector12は、ダビングを全て一括でできるという意味ではすごく優秀です。
PowerDirector12は、以下のことができます。
- ・キャプチャー
- ・編集
- ・出力(mp4等へ)
- ・ディスク作成(DVD/Blu-rayへ)
一つのソフトウェアでこれだけのことができます。
家庭用であれば十分すぎるほどな機能です。
また、今回は説明しませんが、「出力」機能を利用すれば、様々なファイルに変換することも可能です。
avi、mpeg、mp4、wmv等、ブルーレイの他にデータファイルでも保存しておきたい場合は、ご利用ください。
Blu-ray(ブルーレイ)ダビング
それでは、実際にI・OデータGV-USB2/HQを使ってBlu-rayダビングの説明をします。

必要なもの
必要なものは、以下の通りです。

- ・IOデータGV-USB2/HQ ビデオキャプチャー
- ・VHSのビデオデッキ
- ・RCAケーブル(赤白黄)
- ・パソコン
- ・Blu-ray対応のドライバー
IOデータGV-USB2/HQ ビデオキャプチャー
値段は多少上下しますがAmazonが安いかもしれません。他の楽天等と比較して購入してください。類似のGV-USB2(HQがついてない)はブルーレイに対応していないのでご注意ください。
VHSデッキ
現時点は、生産中止となっているため中古での購入、またはレンタルとなります。
高額商品が多く市場に出回っているのでご注意ください。購入とレンタルについては以下の記事が参考になります。
●ビデオデッキの購入について
必見!ビデオデッキを購入するならどれがおすすめ?
●ビデオデッキのレンタルについて
ビデオデッキのレンタル業者ならここで決まり!厳選5社!
RCAケーブル
RCAケーブルは、VHSとキャプチャー製品をつなぐ大事なケーブルです。(映像は、S端子でもOK)
ハードオフなどの中古屋さんに売っていると思います。
Amazonでも購入できますのでリンクを貼りますので必要であれば購入してください。ビデオデッキを購入する場合は、RCAケーブルが付属している場合もありますので確認してみてください。
パソコン
パソコンは、お持ちのパソコンで大丈夫です。
スペックの低いパソコンは、長い時間の映像の場合、もっさりと遅くなったり、動かなくなることもありますので注意が必要です。
ブルーレイ対応のドライバー
デスクトップパソコンだとDVDドライバーが内蔵されていることが多いですが、Blu-rayに対応していない場合もあります。その場合は、USBでつなぐドライバーを購入する必要があります。DVDドライバーより価格が高いです。
IOデータGV-USB2/HQ 内容物の確認

- ・ビデオキャプチャーUSB
- ・ソフトウェアが入っているDVD
- ・説明書
パソコンとVHSを接続
以下のイメージで、ビデオキャプチャーUSBを使って、パソコンとVHSを接続します。

VHSは、出力と入力がありますが、出力になります。それぞれ色は合わせるようにしてください。
赤、白は音声、黄色は映像です。
ソフトウェアのインストール
Windowsパソコンにソフトウェアをインストールします。
一応全てのソフトウェアをインストールをします。
付属のDVDをドライバーに入れてください
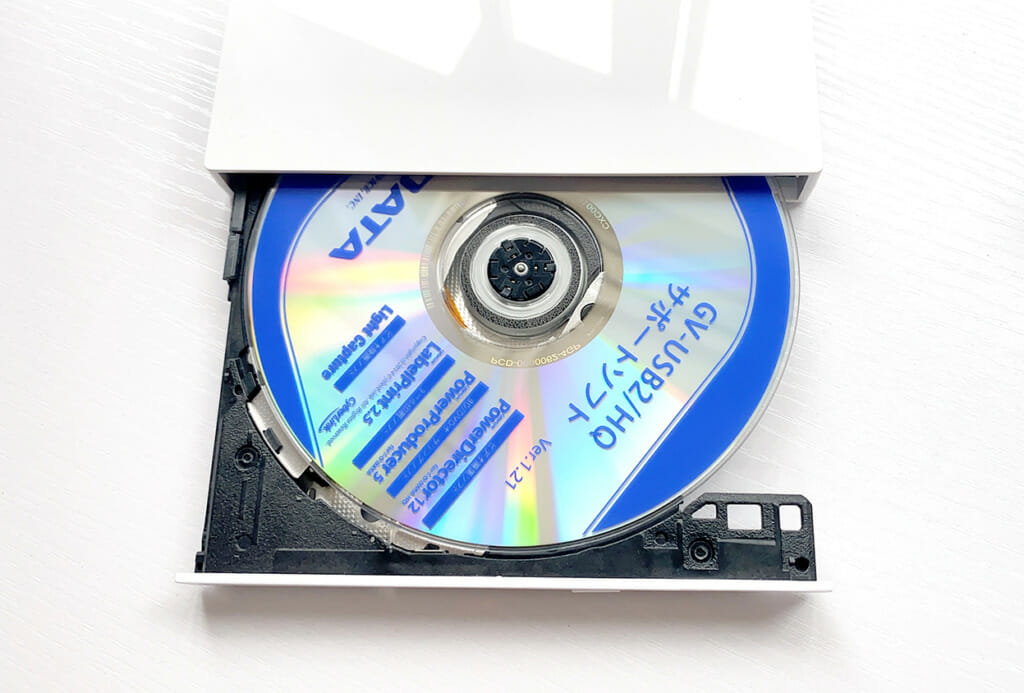
実行ファイルをダブルクリック
「GVUSB2HQ.exe」をダブルクリックして実行してください。
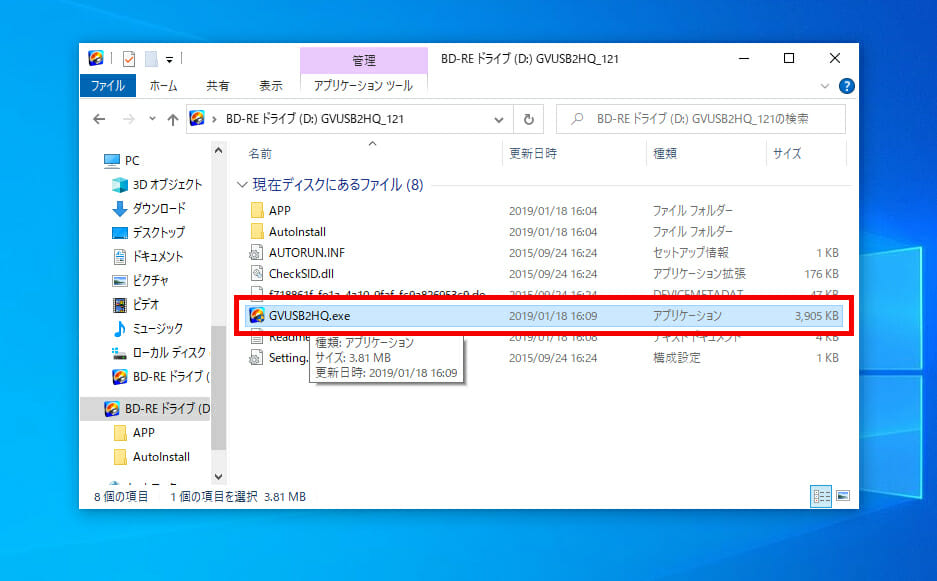
「自動インストール」をクリックしてください。

再起動するとインストール完了です。
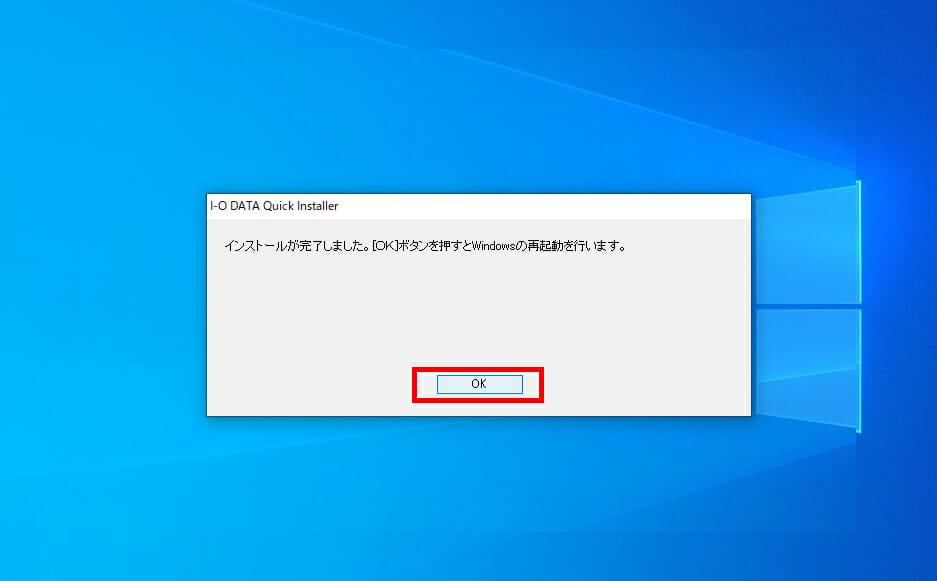
デスクトップに「Light Capture」と「Media Suit10」のアイコンができています。
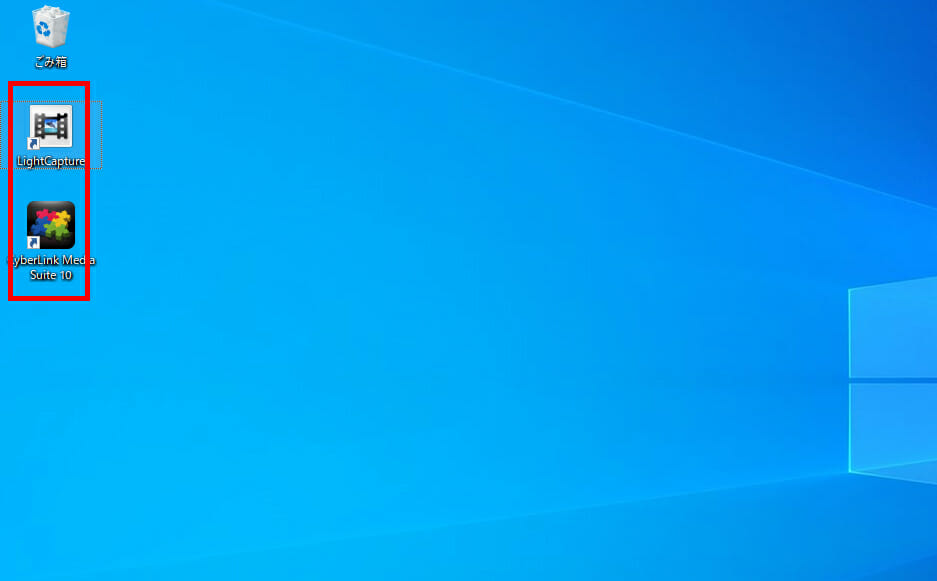
- ・ドライバー(キャプチャーUSBが使えるようにするためのインストール)
- ・Media Suit10
- ・Light Capture
がインストールされました。
Media Suit10に入っている「Power Director12」でBlu-ray作成をします。
「Light Capture」は、単純にmpegファイルを作成する場合に便利です。
Power Director12の立ち上げ
デスクトップ、「Media Suit10」アイコンをダブルクリックしてください。
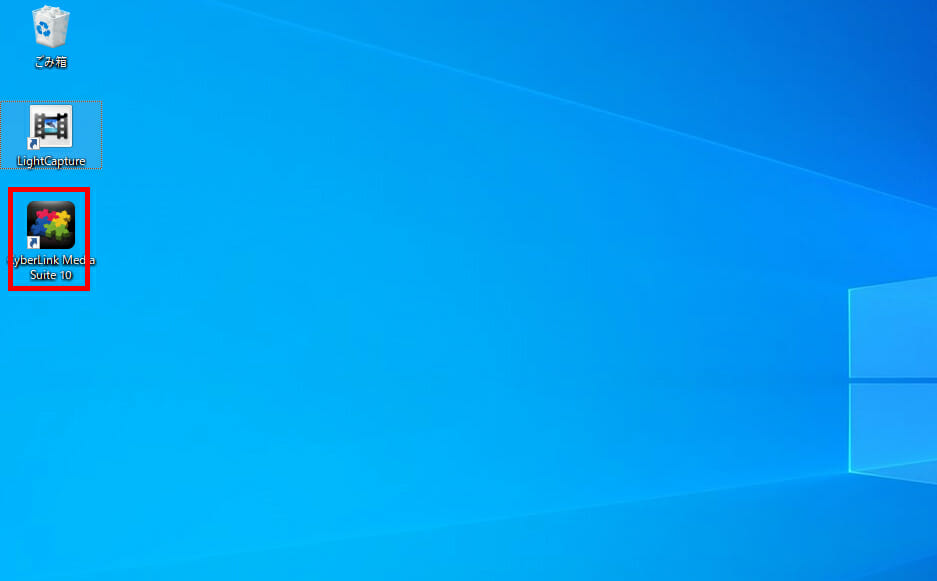
「動画の詳細編集」をダブルクリックしてください。
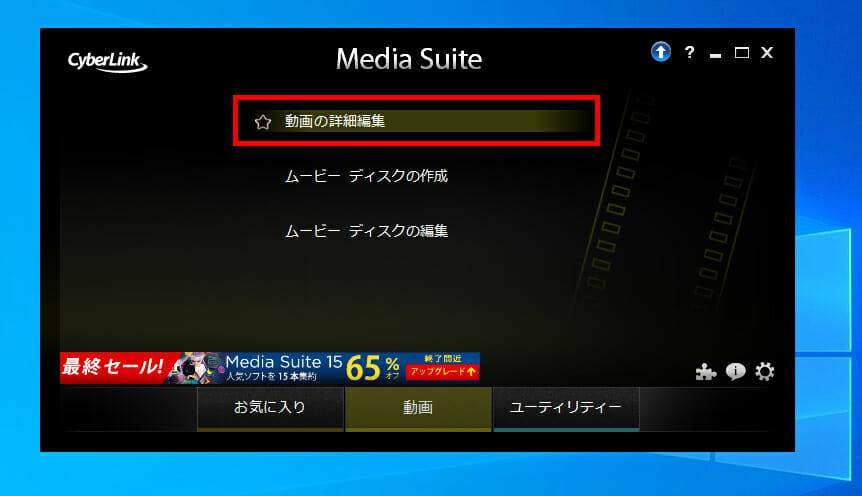
「Power Director12」が立ち上がります。
そのまま「フル機能エディター」をダブルクリックしてください。
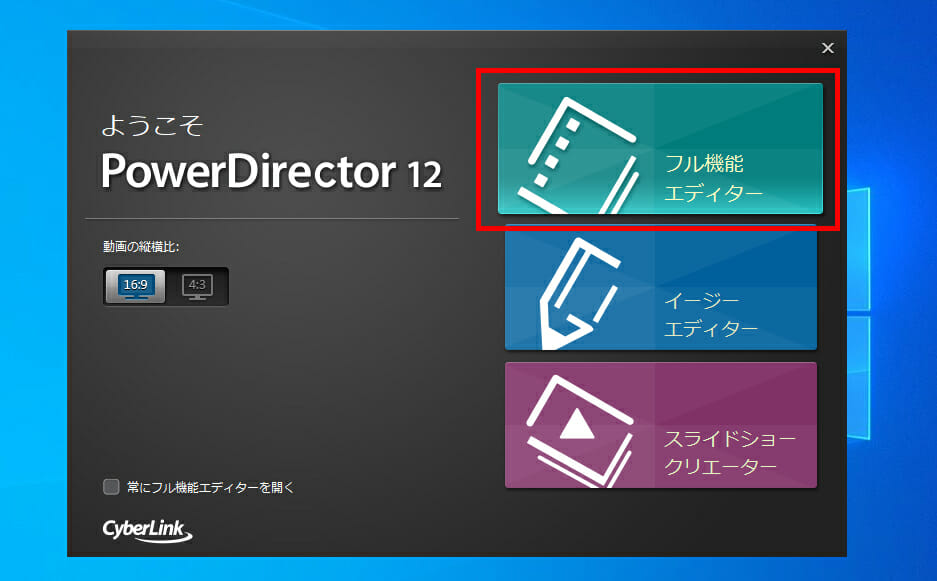
これが最初の画面です。
HD映像の警告が出ますが、HD映像はハイビジョン映像ということです。特に気にしないで「はい」で次へ進んでください。
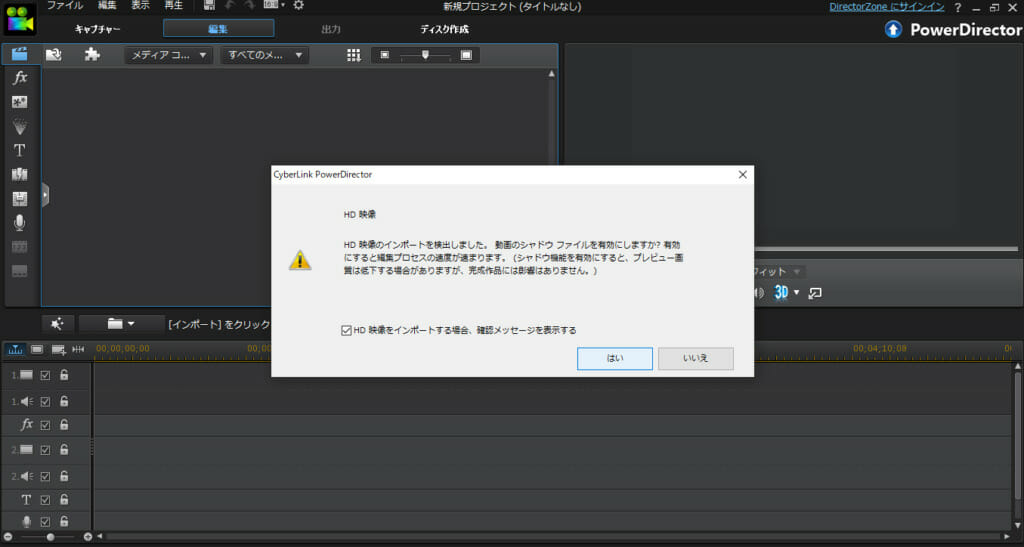
Power Director12の概要
「Power Director12」は、前述の通り以下の機能があります。
- ・キャプチャー
- ・編集
- ・出力(mp4等へ)
- ・ディスク作成(DVD/Blu-rayへ)
一つのソフトウェアでこれだけのことができます。
以下イメージ図の赤枠のボタンで切り替えることができます。
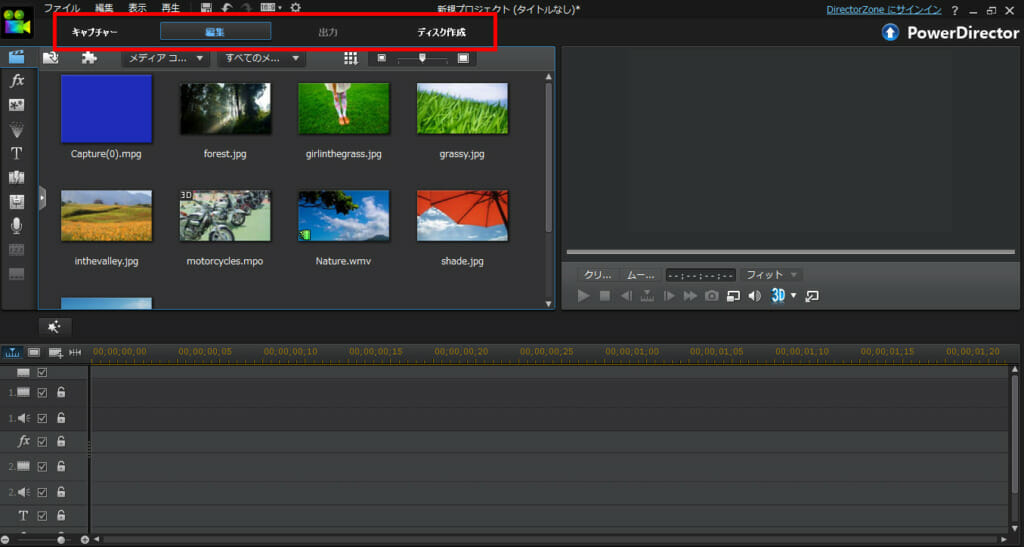
キャプチャー
映像を動画データに取り込む画面です。
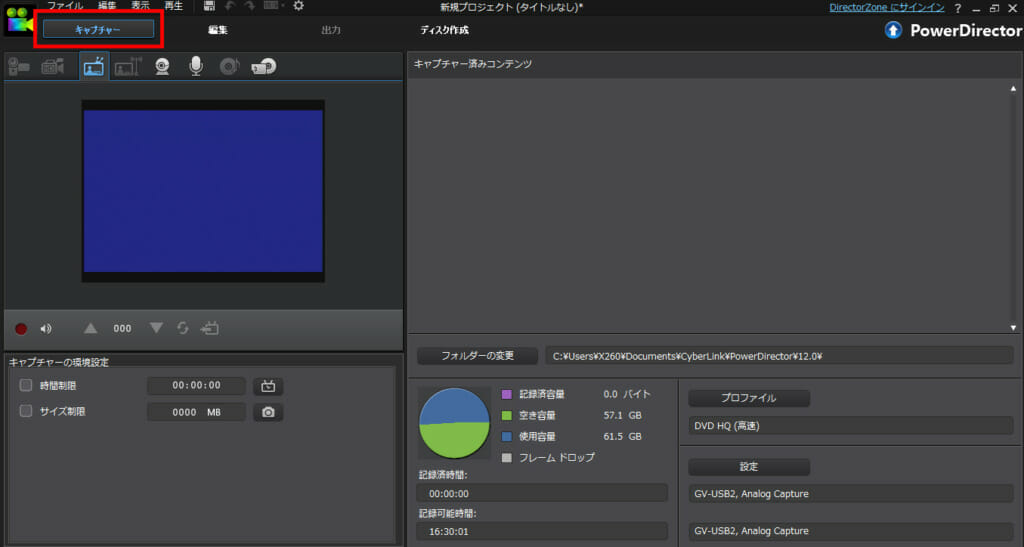
編集
映像のカットなどの編集画面です。かなり細かい編集も可能です。
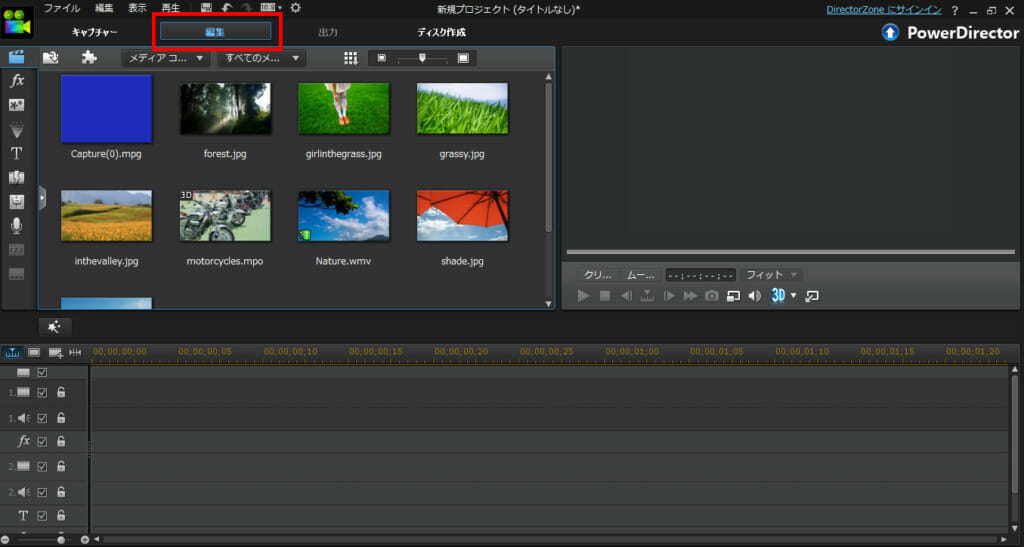
出力
Blu-ray作成の場合は、特に必要ないですが、データにするときに使います。
例えば、mp4ファイルやaviファイルなどに出力します。今回は、出力の説明はしませんがデータファイルが必要な場合はチャレンジしてみてください。
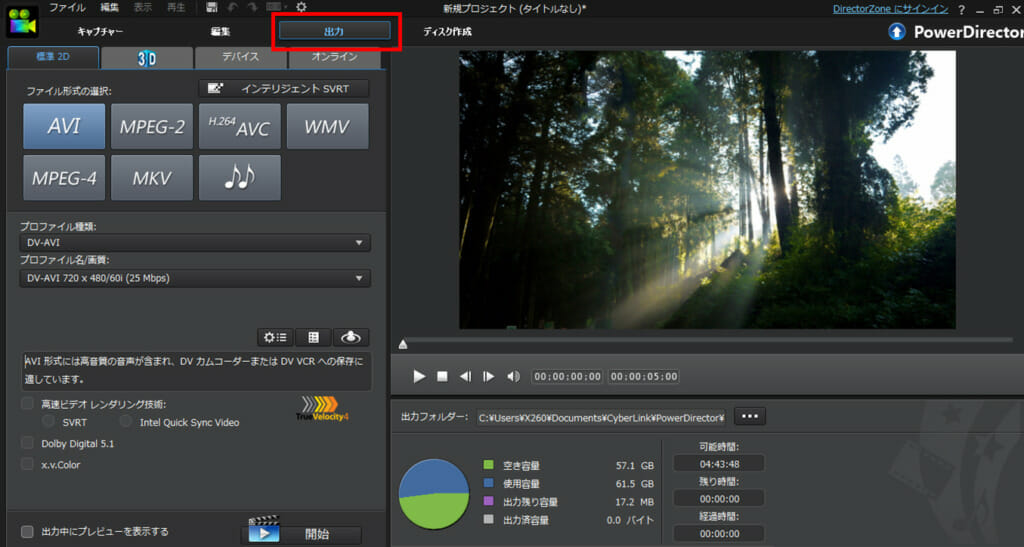
ディスク作成
ディスク作成画面です。
今回は、Blu-ray作成の説明ですが、DVDの作成も可能です。
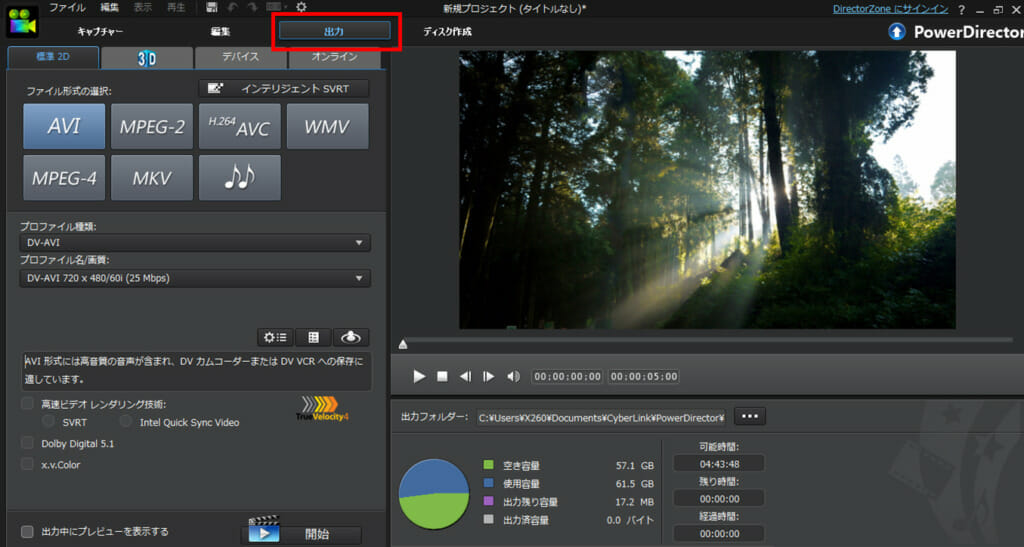
設定
動画の設定
「キャプチャー」ボタンをクリックしてください。
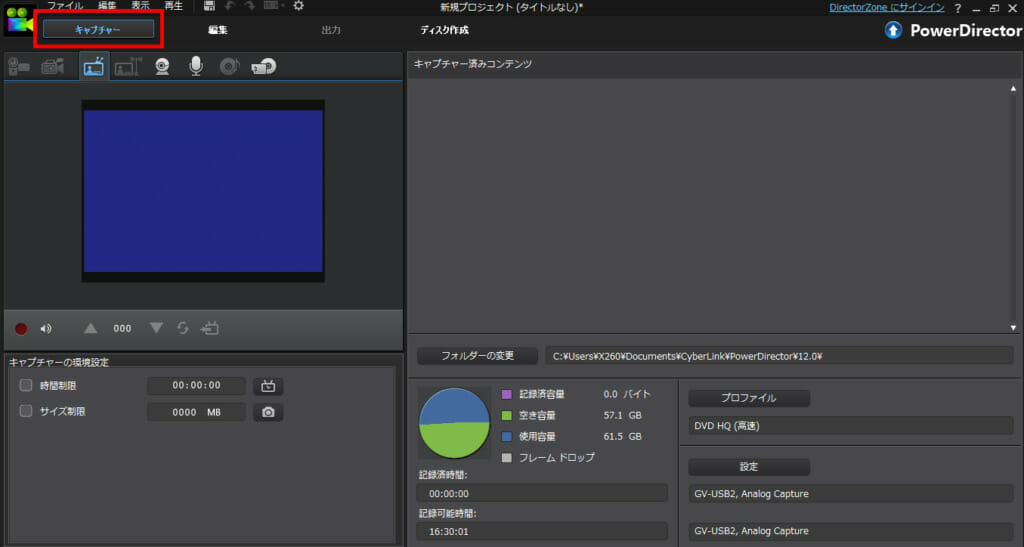
設定は、特に必要ないですが、簡単に説明します。環境によっては初期設定が必要な場合もあります。
「設定」ボタンをクリックしてください。
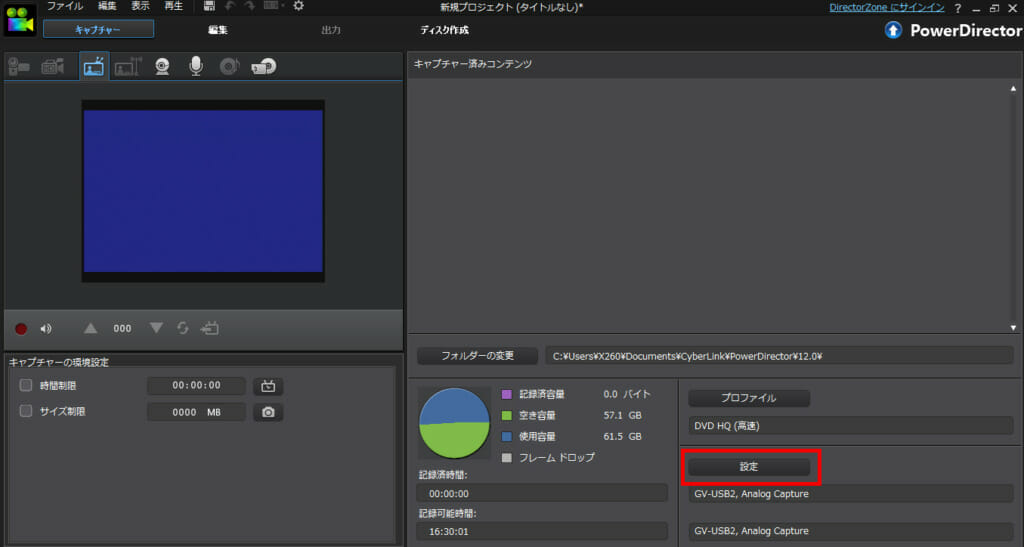
「キャプチャー元」、赤白黄の配線であれば「Video Composite」のままで大丈夫です。
S端子を使用している場合は、「Video SVideo」を選択してください。
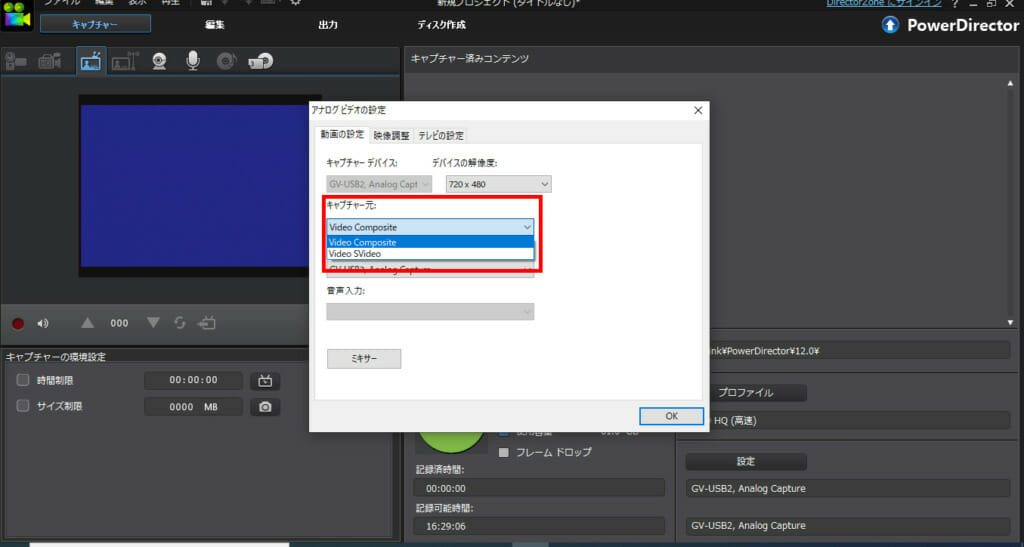
映像調整
映像の色などを調整できます。ビデオを再生ながら調節してみてください。必ずやらなくてはいけない調整ではありませんのでスルーしても大丈夫です。
「映像調整」タブをクリックして調整してください。
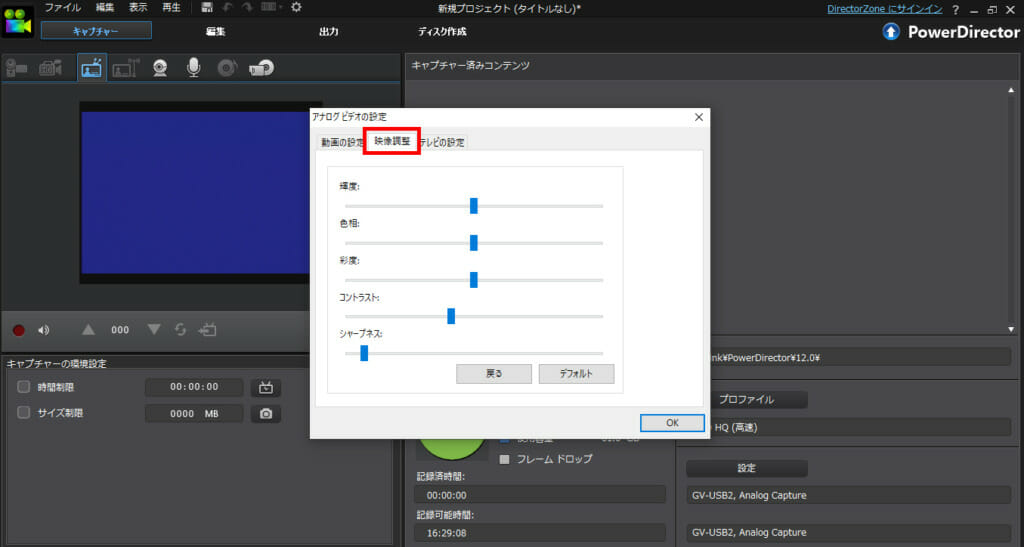
プロファイル設定
プロファイル設定
「プロファイル」をクリックしてください。
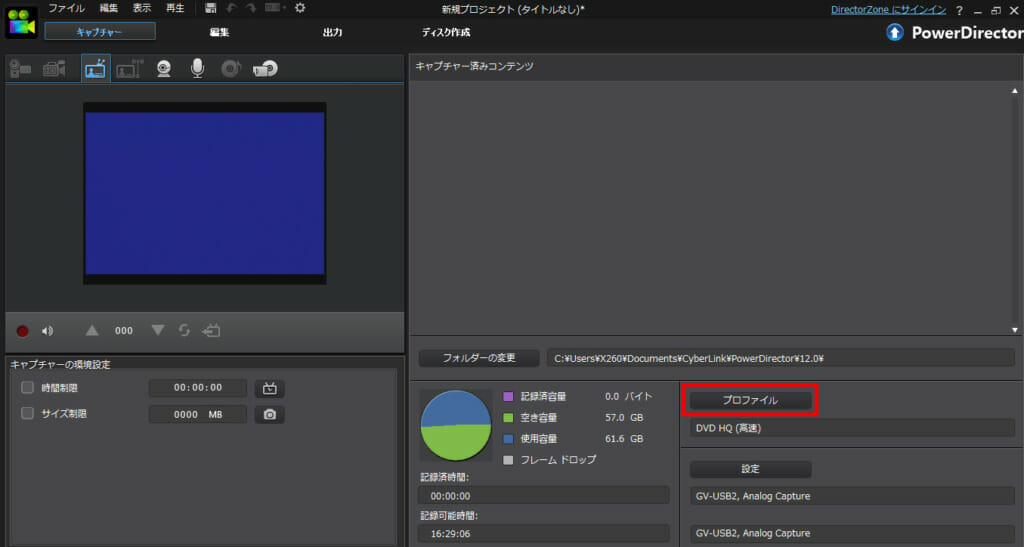
こちらも特に設定の必要はありませんが、映像の詳しい方は、設定してみてください。
新規をクリックすると詳細設定可能です。
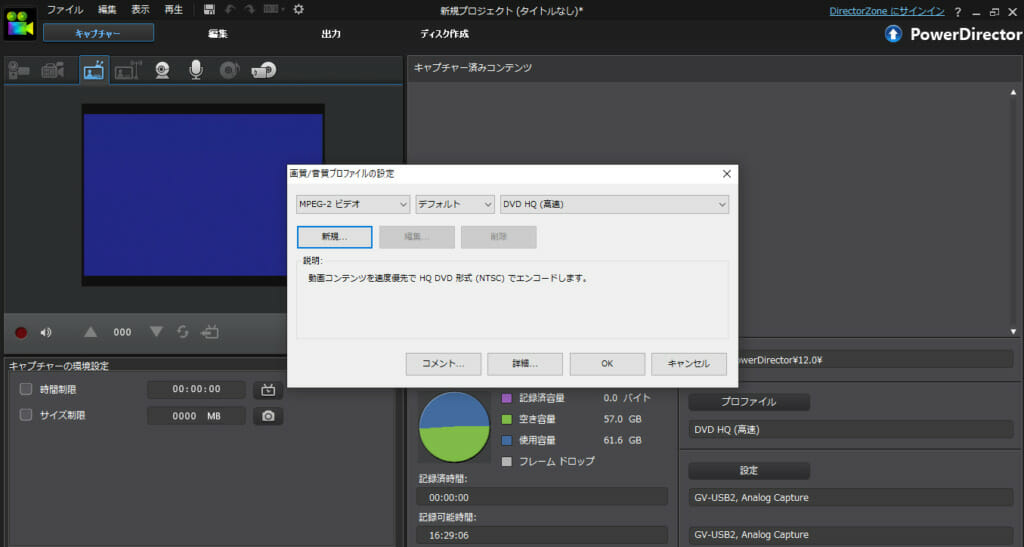
キャプチャー
それでは、実際にキャプチャーします。
キャプチャーの信号の種類を選択します。左から3番目「テレビ信号からのキャプチャー」を選択してください。
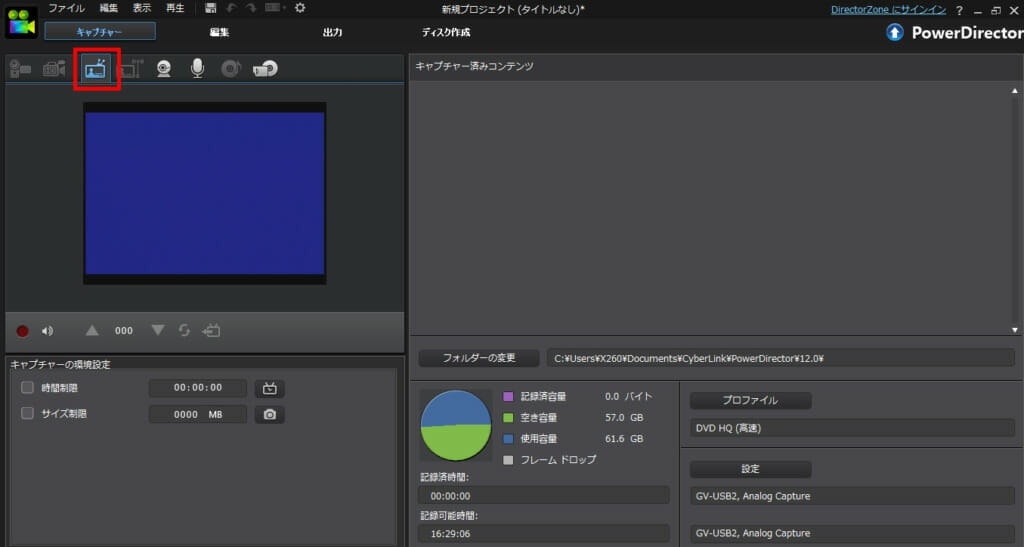
ビデオデッキからの信号は、赤枠に映像として映ります。
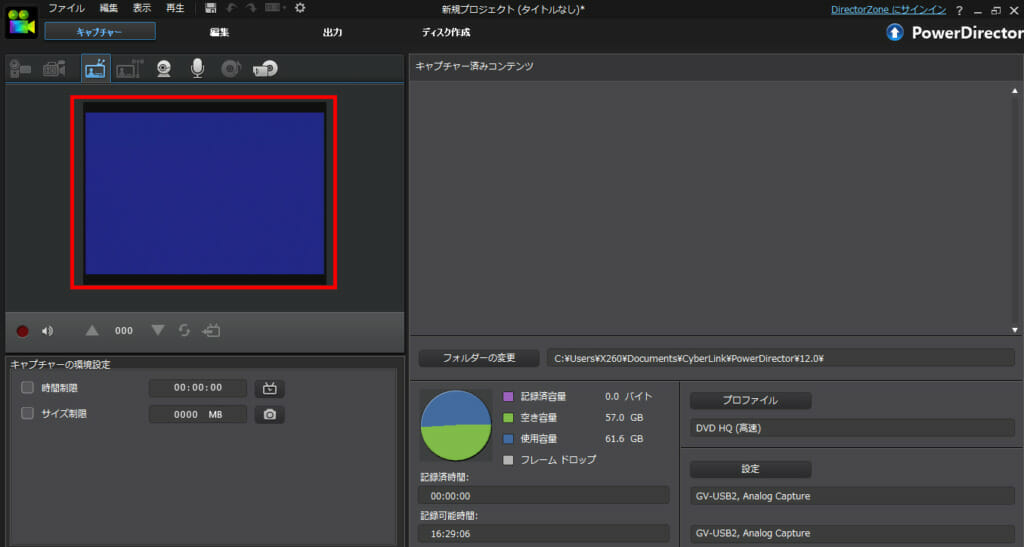
①ビデオデッキを再生
②「録画」ボタンをクリック
・
・
・
ダビング中
・
・
・
③「停止」ボタンをクリック
以上です。キャプチャー自体はとても簡単です。
キャプチャーの「開始」と、「停止」は、「赤丸ボタン」です。
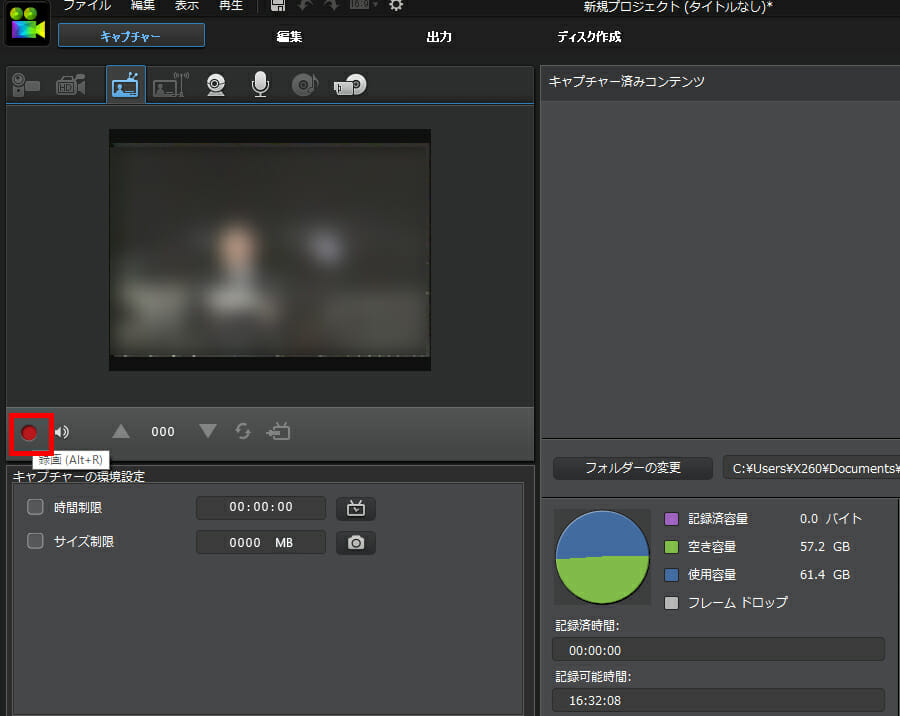
「停止」ボタンを押すとキャプチャーが停止して、動画ファイル(mpeg)が生成されます。
このmpegファイルはそのまま動画ファイルとしても使えます。
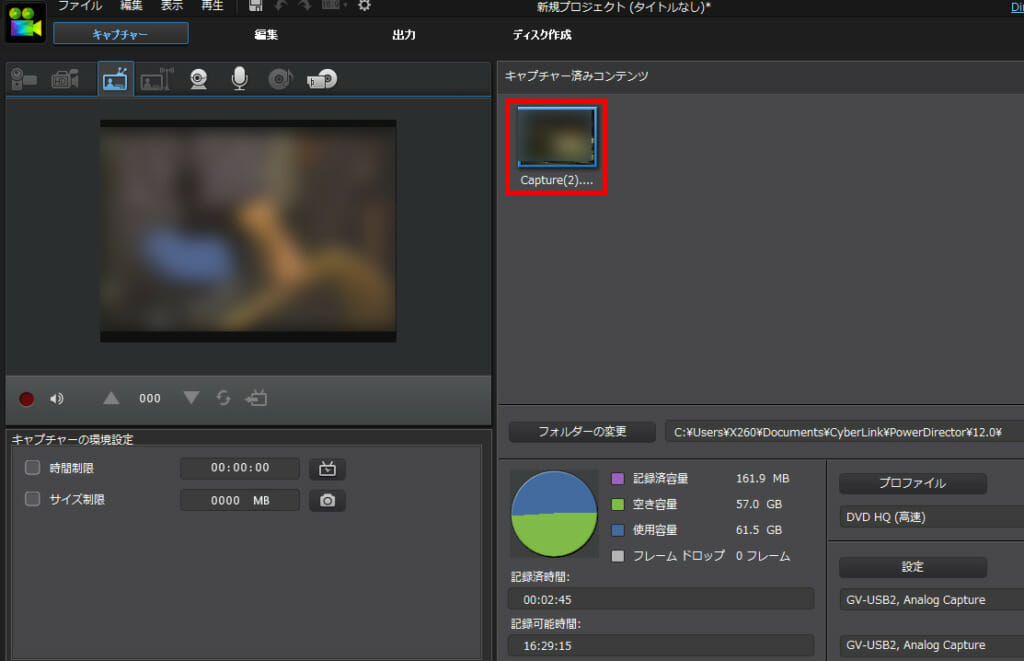
編集
PowerDirector12は、多くの編集機能があります。一つ一つ説明すると映像編集の記事になってしまうので、ダビングで最低限必要な機能だけを紹介します。
様々な機能があるので思い出の映像のクオリティをあげたい場合は、チャレンジしてみてください。
「編集ボタン」をクリックしてください。
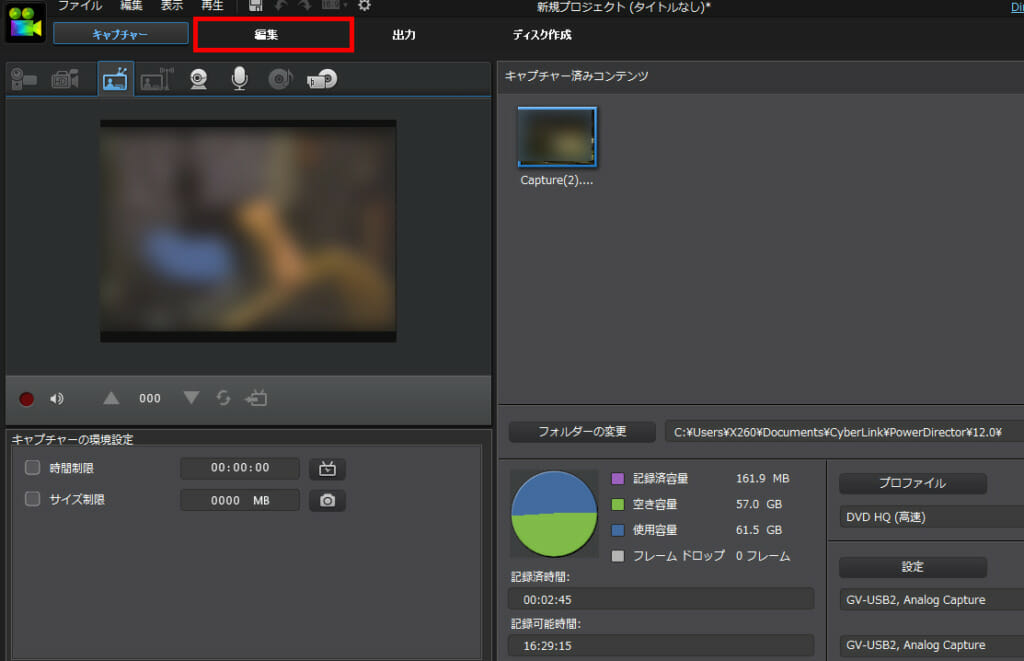
簡単に編集画面の説明をします。
①キャプチャーされた映像のクリップが追加されています。
②映像のタイムライン
③プレビュー画面
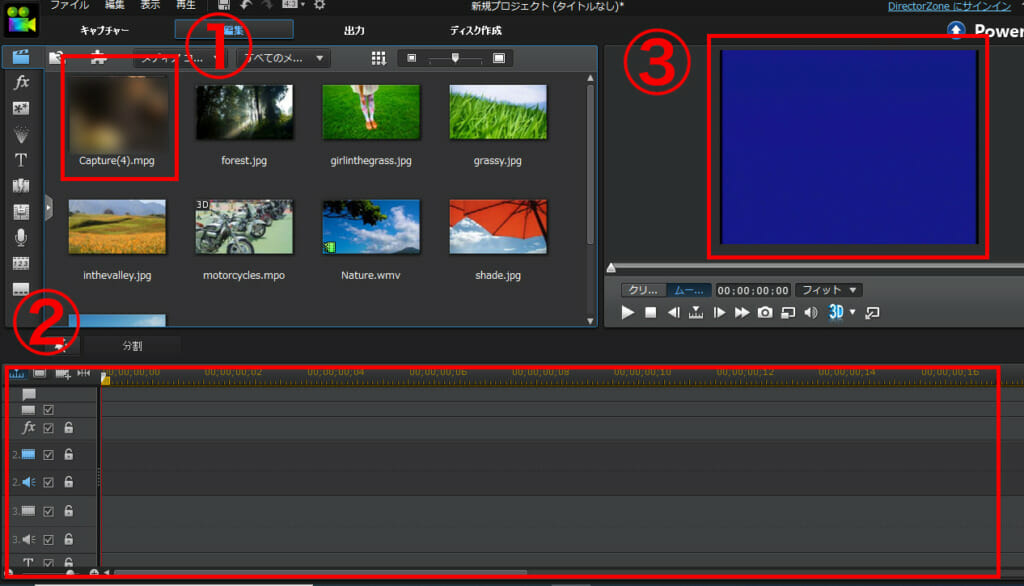
続いて編集の準備をします。
①キャプチャーした映像のクリップを
②映像のタイムライン
にドラッグします。
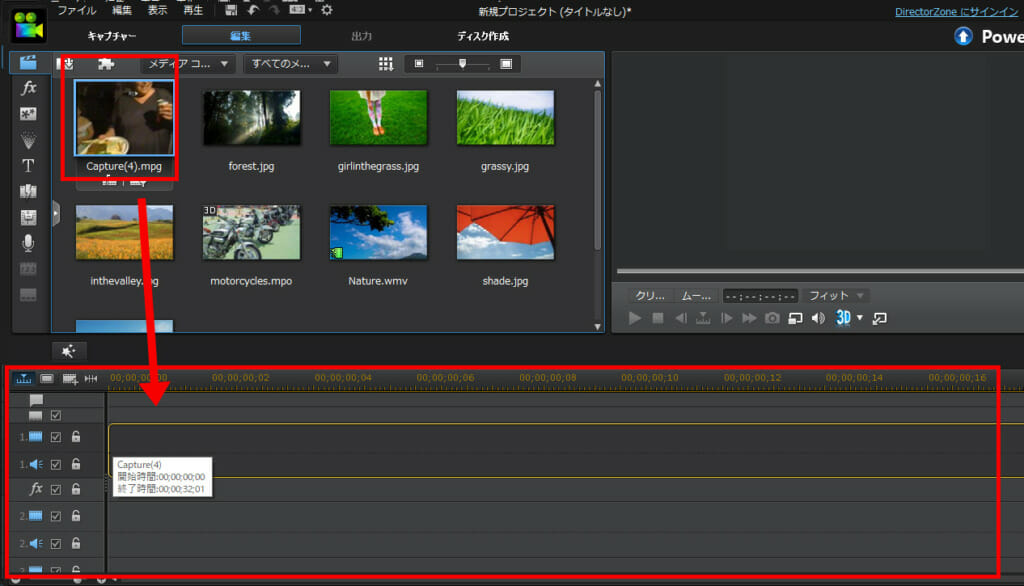
準備は以上です。
後ろのカット
ダビング中、目の前にいるとは限りません。テープの内容が終了した瞬間に停止できない場合もあると思います。
その場合、後ろのいらない部分を「カット」します。
また、途中のいらない部分もカットすることが可能です。
カットの前に、
左下の「プラス、マイナスのスライド」を動かしてみてください。
そうするとタイムラインが大きくなったり、小さくなったりします。このスライドを調整することによってカットをしやすくします。
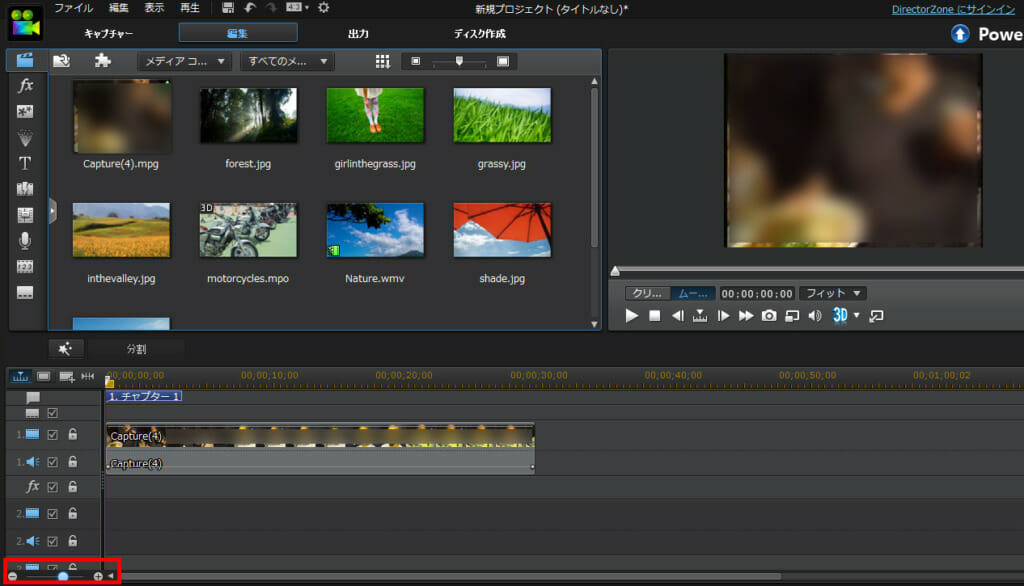
カットはすごく簡単で、マウスのカーソルを一番後ろに合わせて、いらない部分をドラッグするだけです。
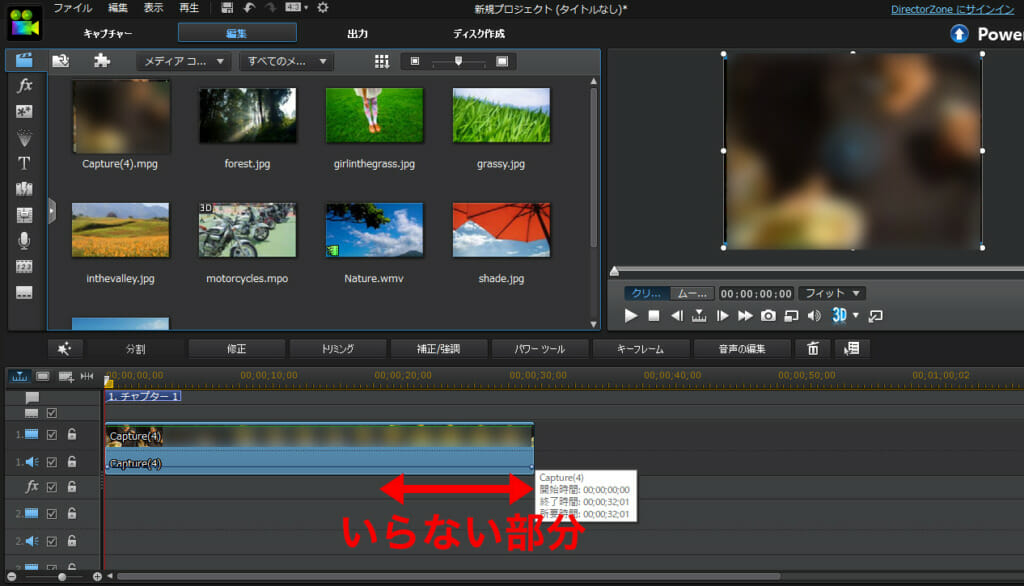
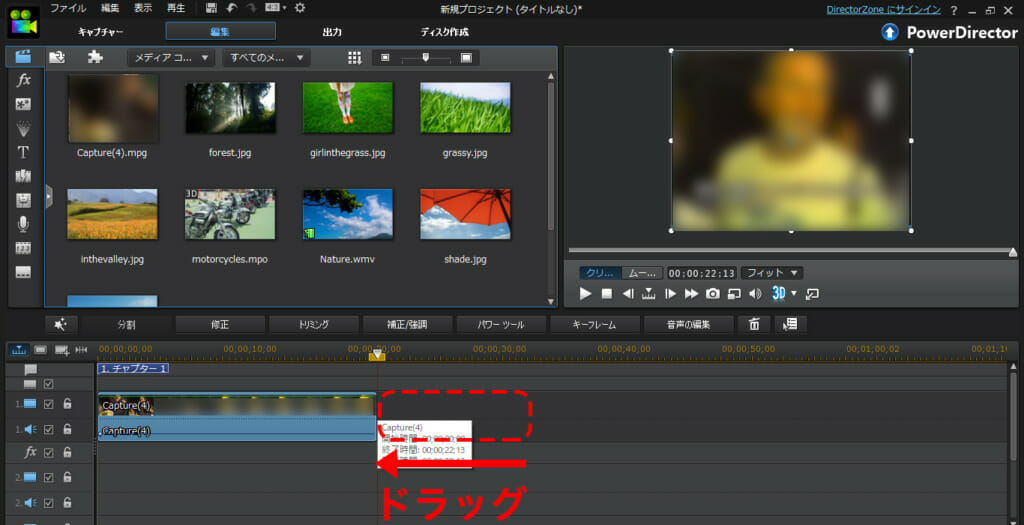
途中のカット
途中でいらない映像をカットする場合は、後ろカットより少し手間ですが簡単です。
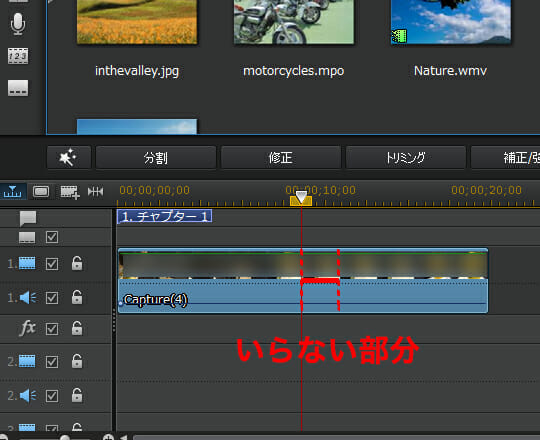
①「縦線のつまみ」を移動して、いらない部分の最初に合わせます。
②「分割ボタン」をクリックします。
タイムラインが切れました。
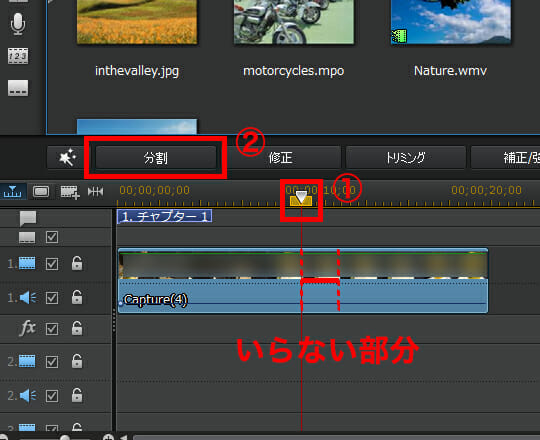
①「縦線のつまみ」を移動して、いらない部分の最後に合わせます。
②「分割ボタン」をクリックします。
タイムラインが3つに分割されました。真ん中のタイムラインは、いらない部分になります。
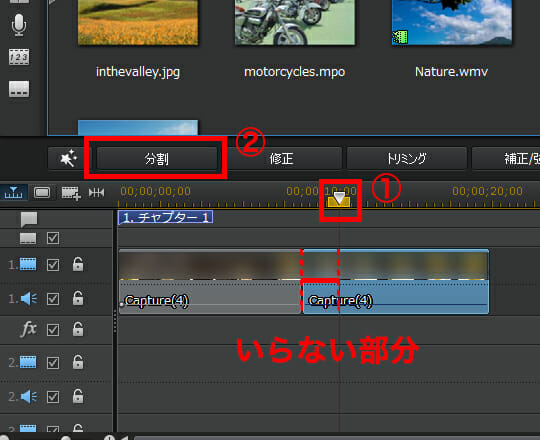
真ん中のタイムラインを右クリックして削除します。
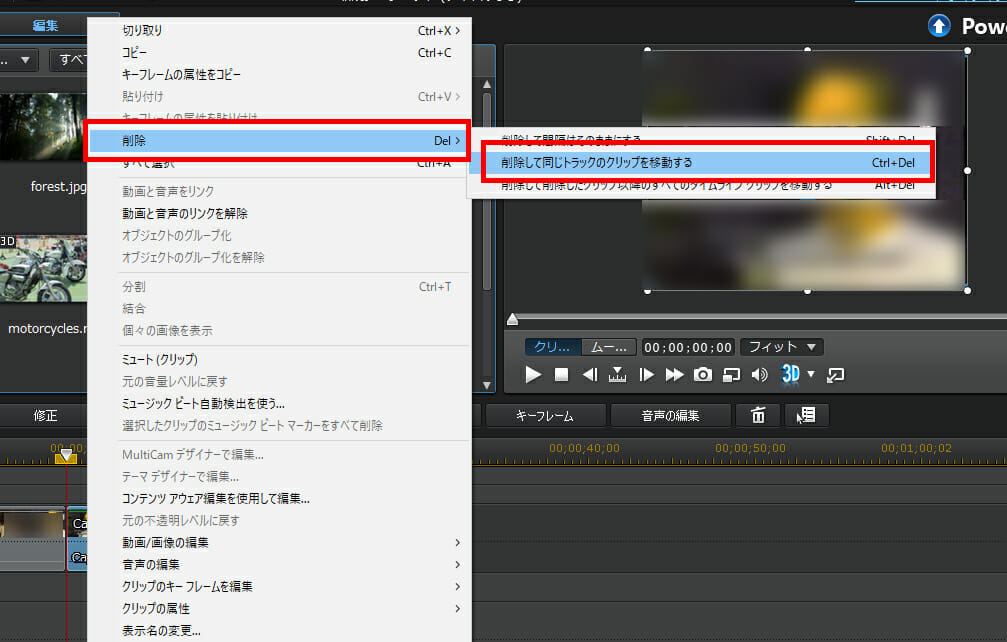
チャプター編集
チャプターとは、区切りです。
映像に区切りを入れて送ると、区切りまで送ることが可能です。
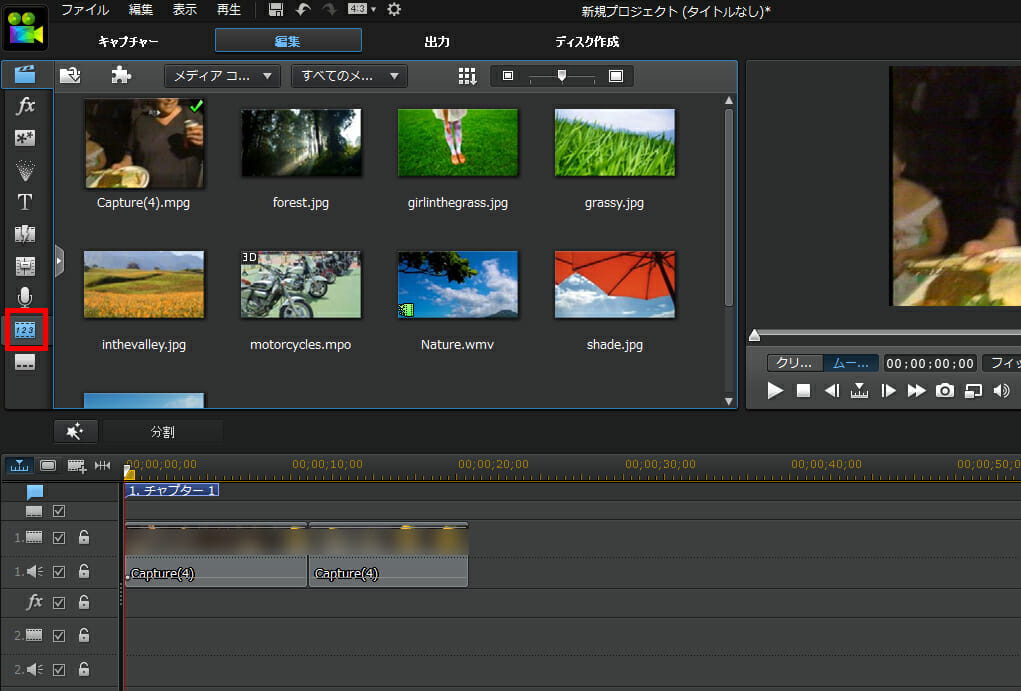
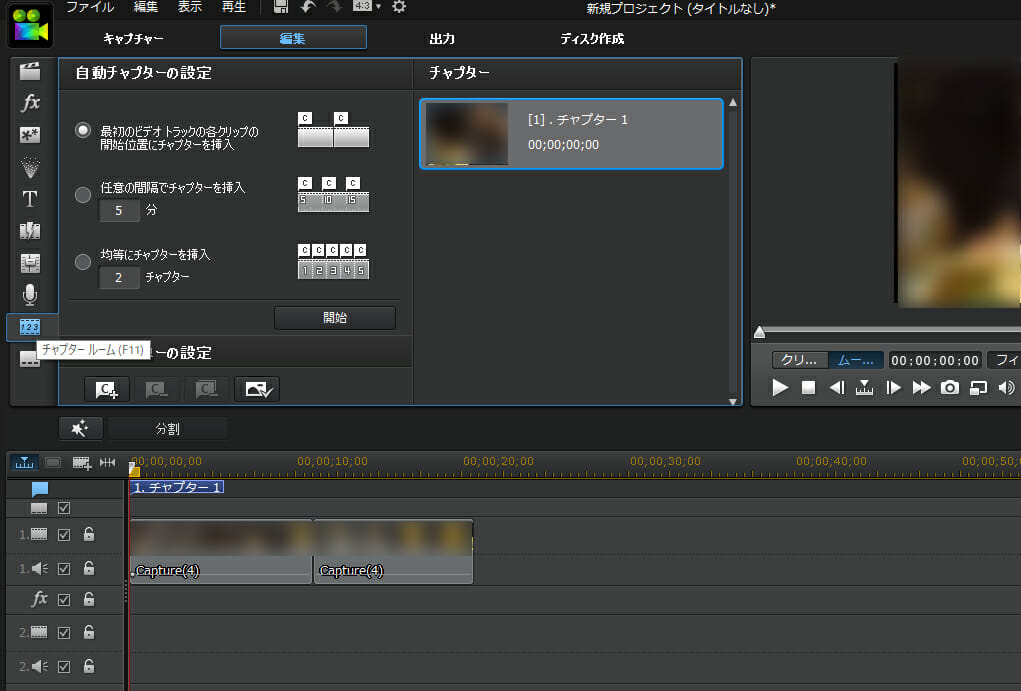
「任意の感覚でチャプターを挿入」する場合は、時間を入れるとその時間ごとに自動でチャプターが入ります。
「均等にチャプターを挿入」する場合は、チャプター数を入れると均等にチャプターが入ります。
お好みの方法を選んでください。
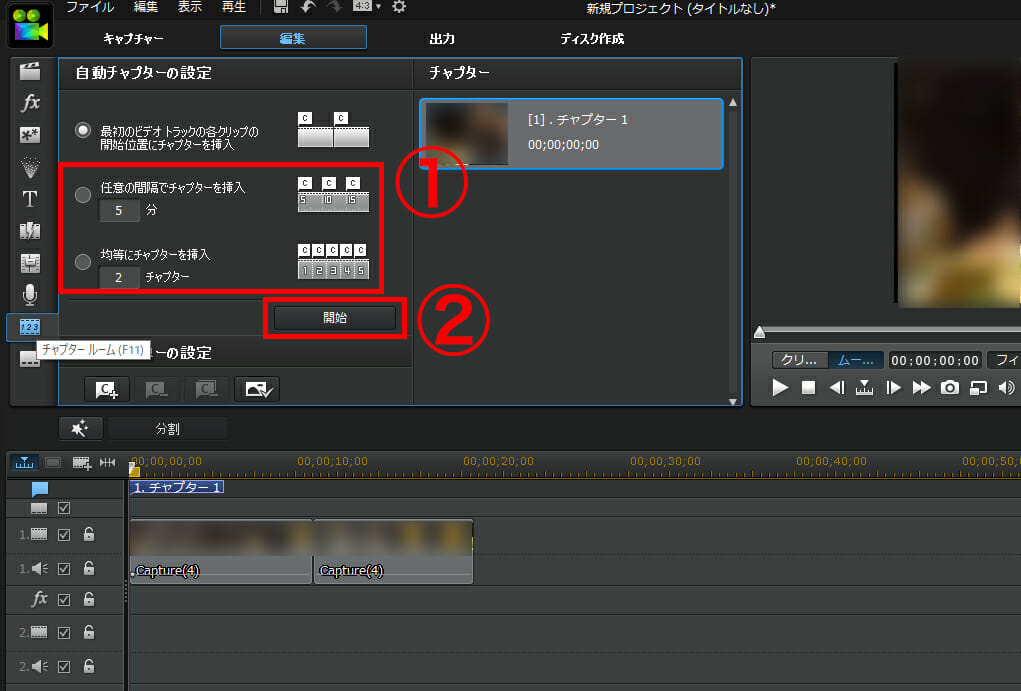
チャプターが追加されているのを確認することができます。
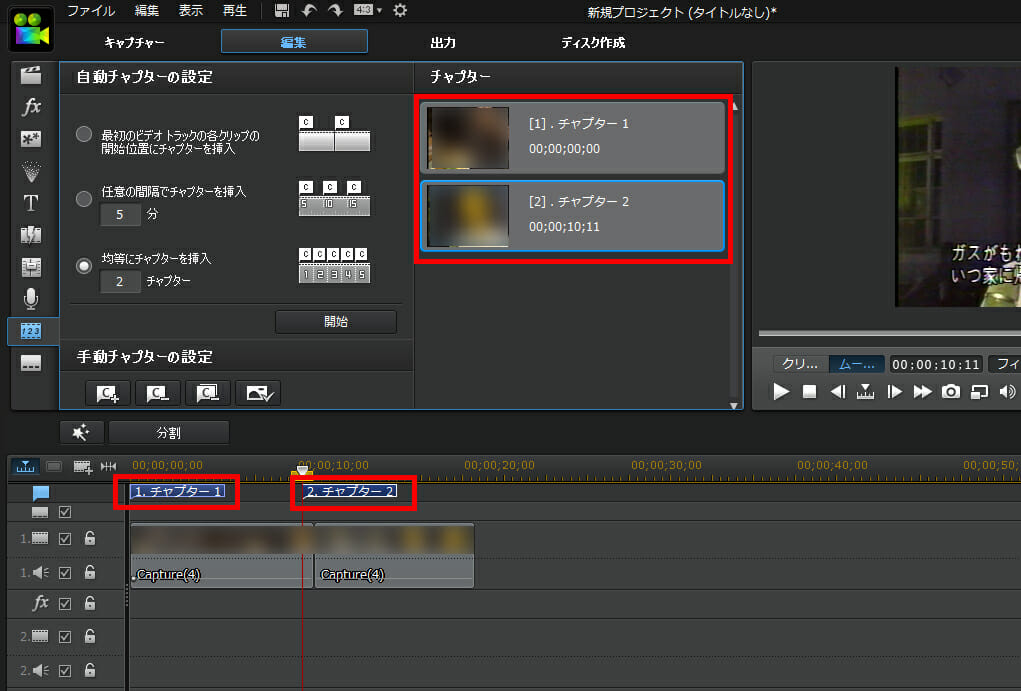
ドラッグすると動かすことも可能です。
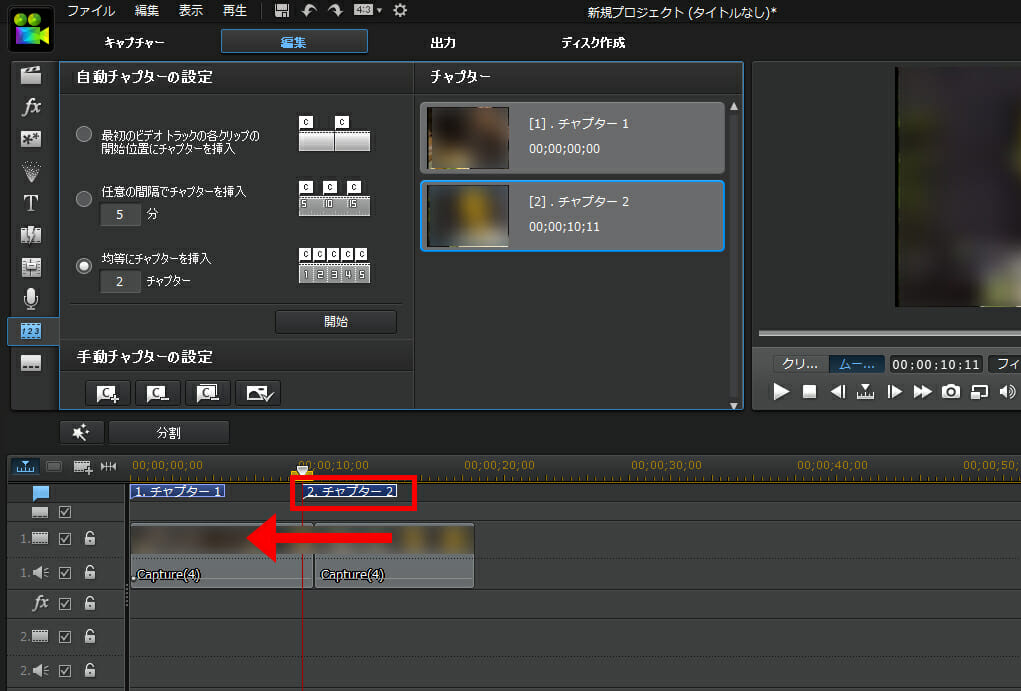
ディスク作成
最後にBlu-rayを作成します。
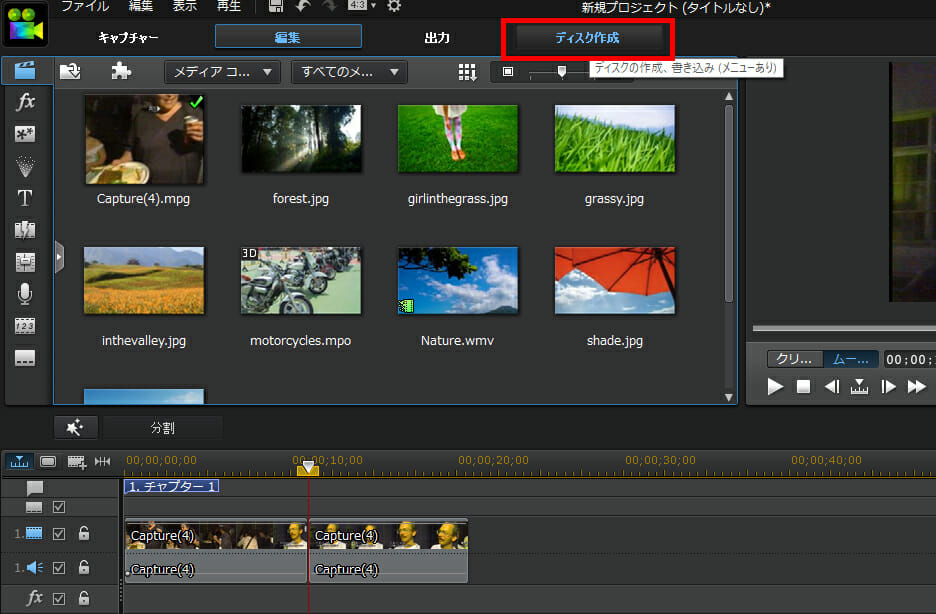
ディスク作成ページです。
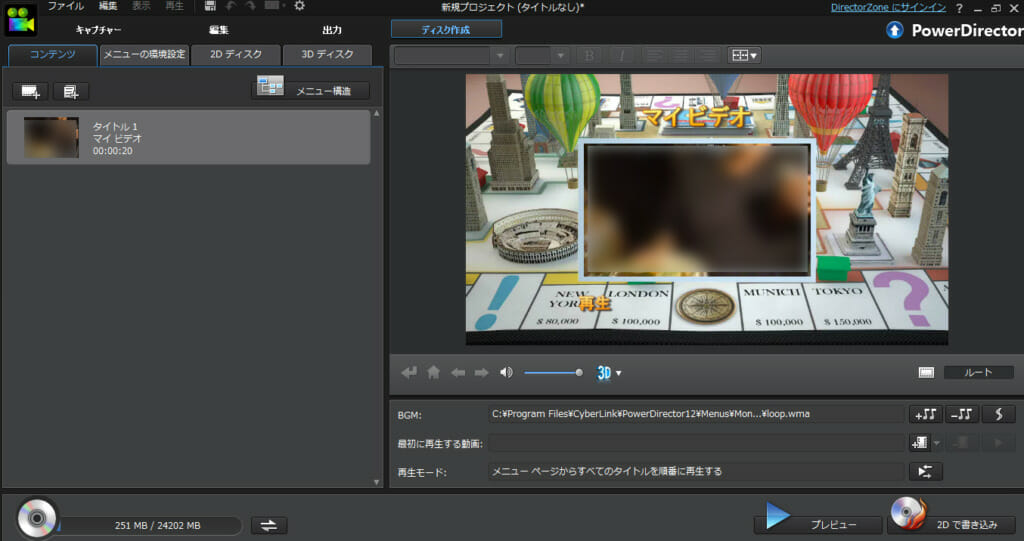
- ①各種ボタン。ボタンをクリックすると②が変更されそれぞれ編集、設定ができます。
- ②タイトル。映像を追加すると増えますが、通常は1タイトルです。チャプターは、このタイトルの下にひもづきます。
- ③25GBに対してどのくらいの容量になっているのかが確認できます。
- ④メニュー画面です。文字などを変更することができます。
- ⑤全ての設定、編集が終わったら書き込みをします。
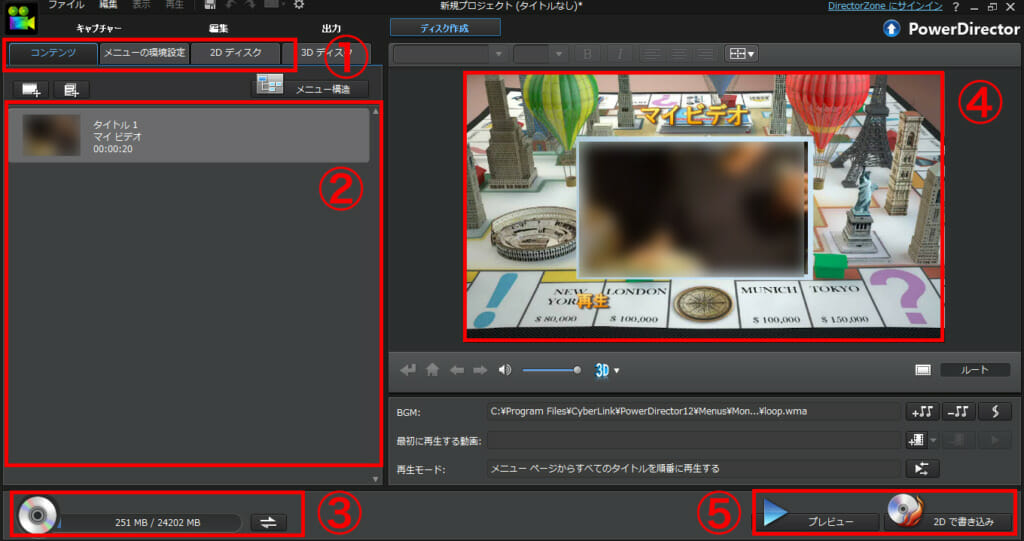
メニュー画面のデザイン変更
最初のデザインは、以下の通りです。
このデザインも簡単に変更できます。ただしDirector Zoneでの会員登録が必要で、登録ごテンプレートをダウンロードする必要があります。
「メニューの環境設定」をクリックしてください。
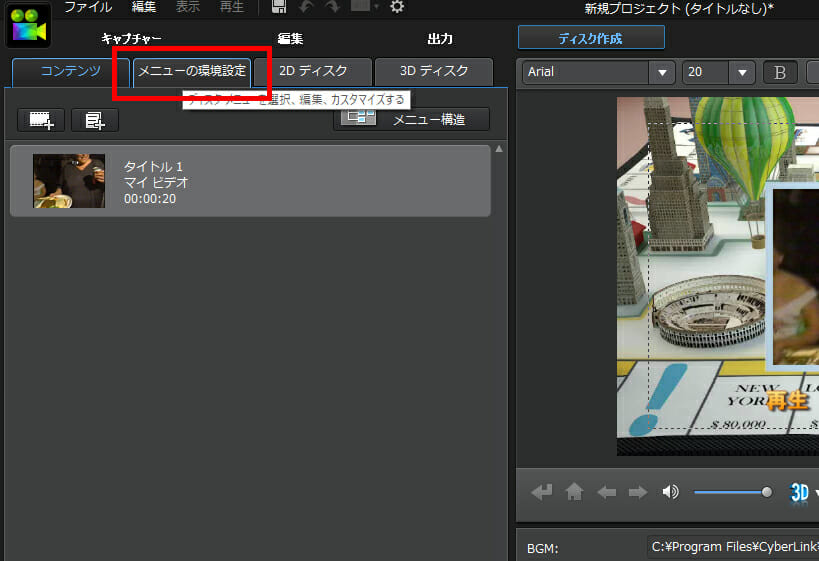
「DirectorZoneからのダウンロード」をクリックしてください。
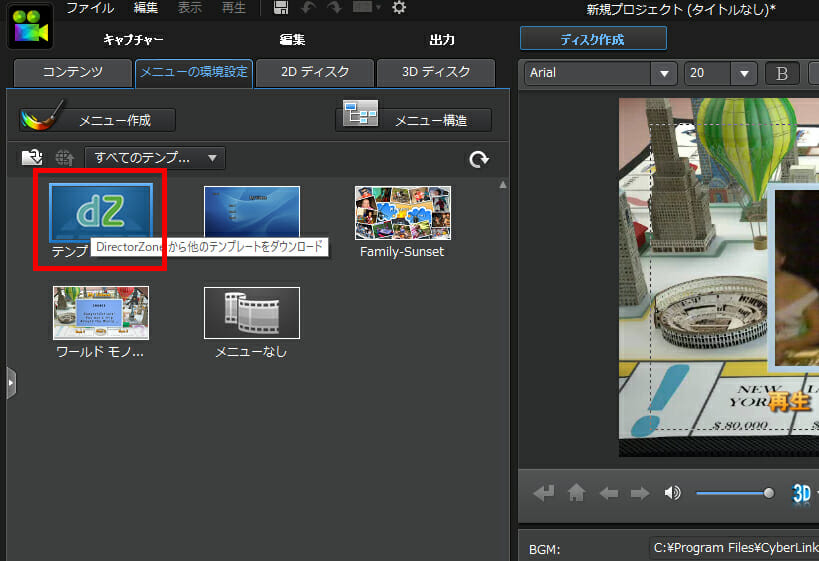
DirectorZoneサイトのページへ行きますので新規登録をしてください。
「サインイン」をクリックしてください。
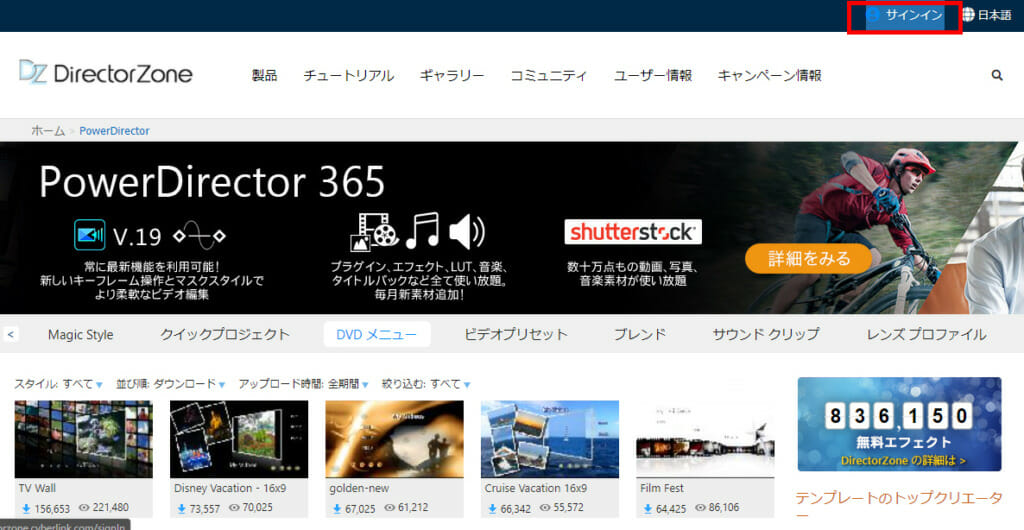
「サインアップ」をクリックしてください。
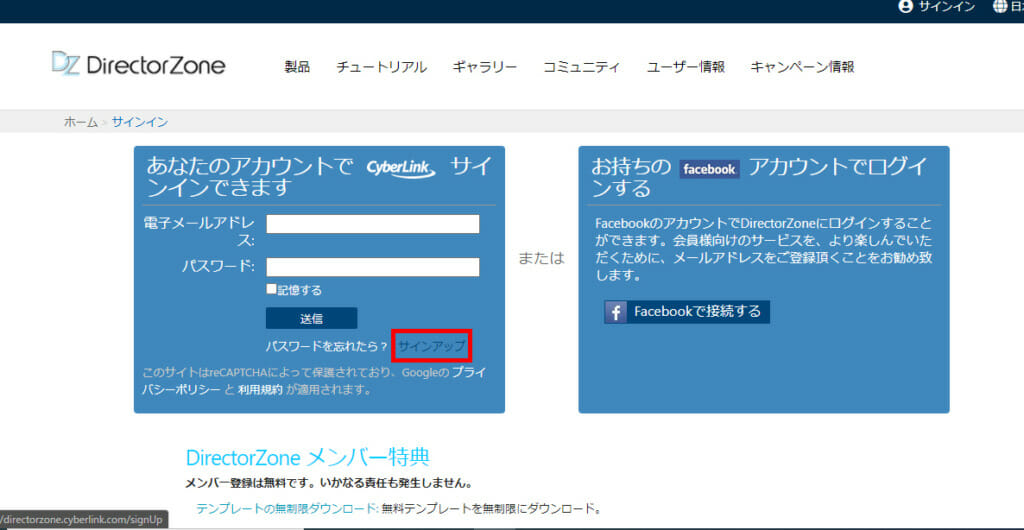
必要事項を入力して登録し終わると自動でログインします。
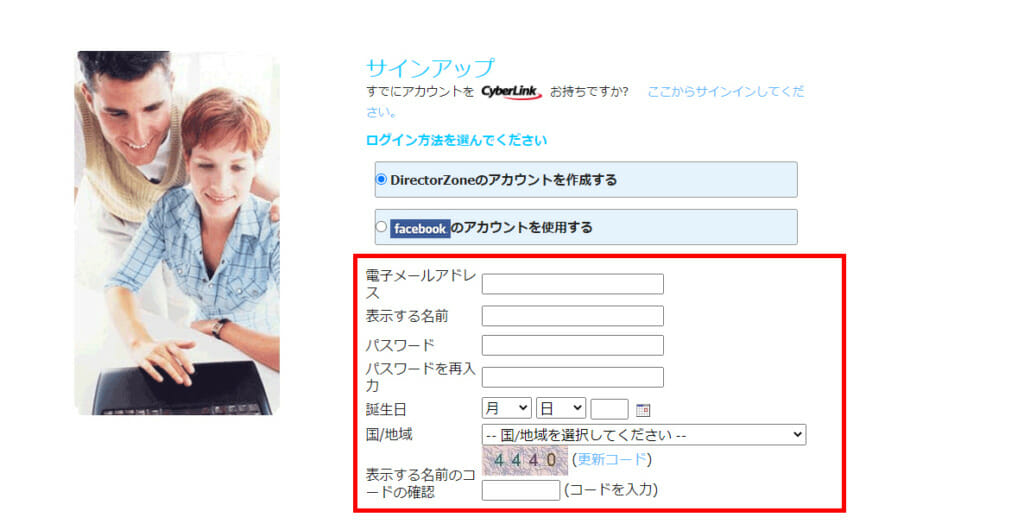
ページがよくわらないところにいるので、PowerDirectorに戻って
「DirectorZoneからのダウンロード」をクリックしてください。
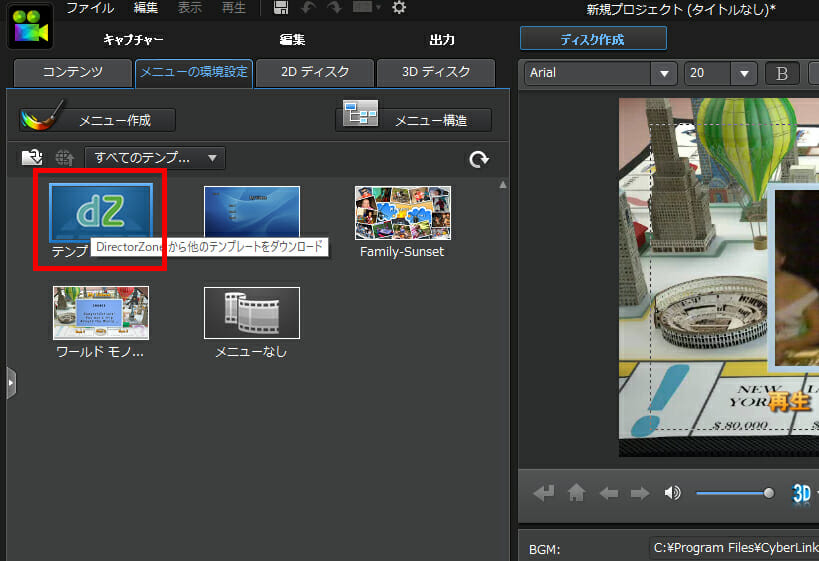
お好みのテンプレートを選んでください。
クリックすると詳細を見ることができます。
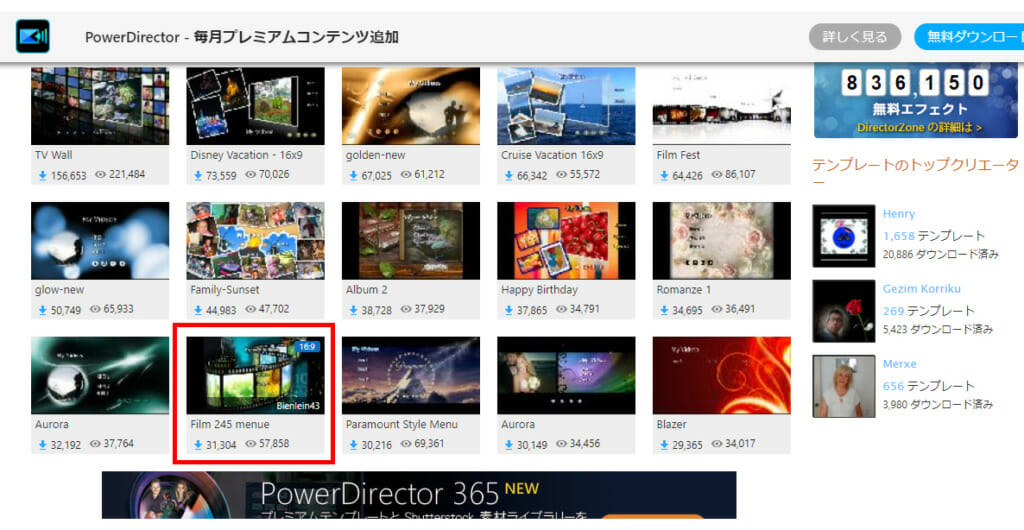
テンプレートが決まりましたら「ダウンロード」ボタンをクリックしてダウンロードしてください。
通常は、ダウンロードフォルダにダウンロードされていると思います。
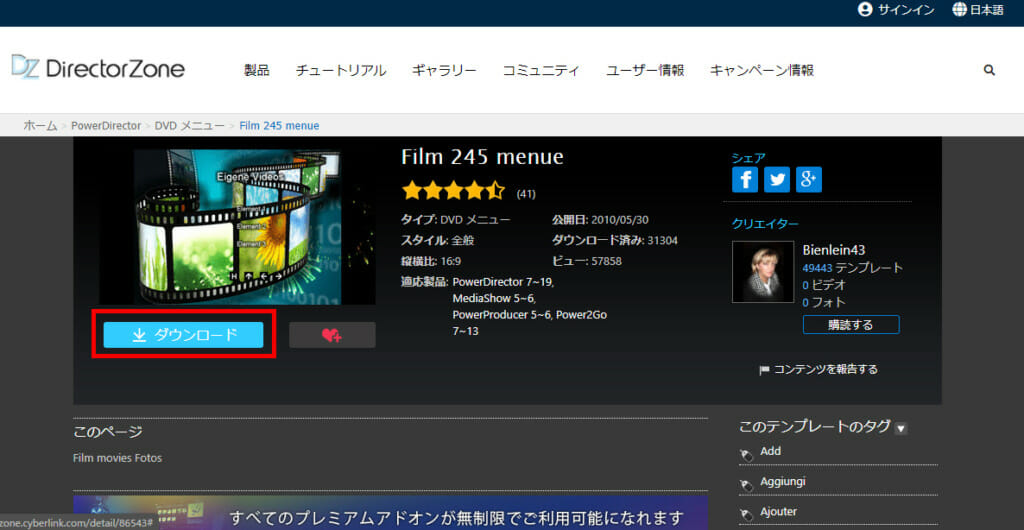
PwoerDirectorに戻り、
左上の「メニューテンプレートのダウンロード」をクリックしてください。
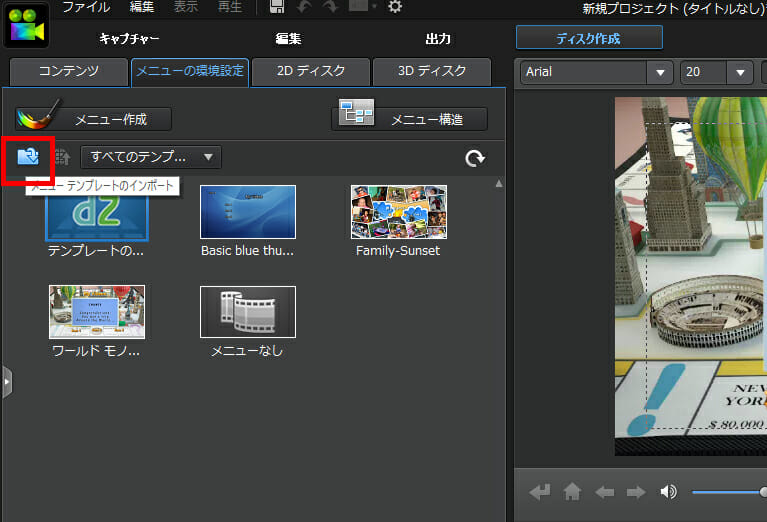
ダウンロードフォルダにダウンロードされている.dzmフォルダを開いてください。
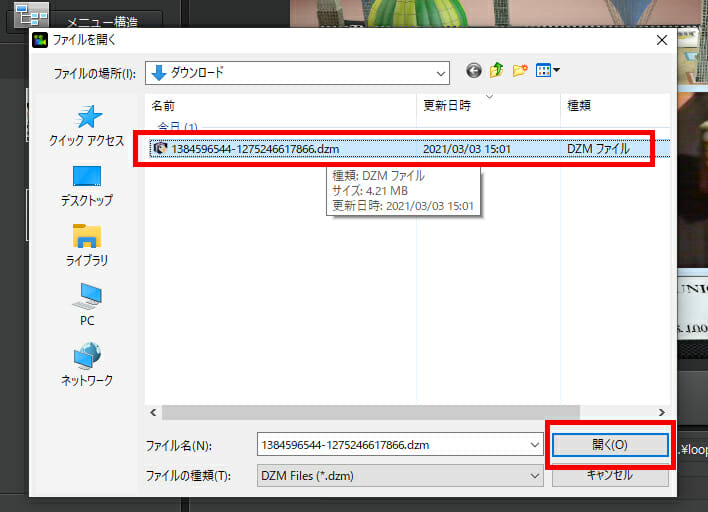
テンプレートが追加されているのを確認することができます。
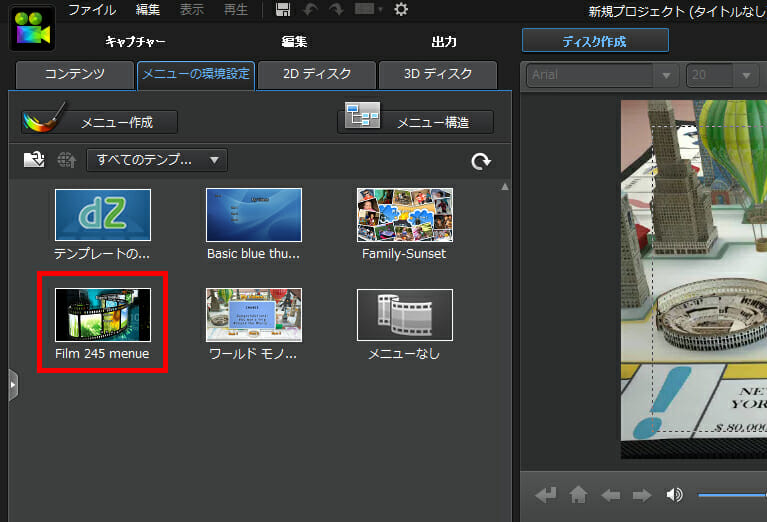
追加されているテンプレートを適用します。
「追加されているテンプレート」をクリックして、「全てのページへ適用」をクリックします。
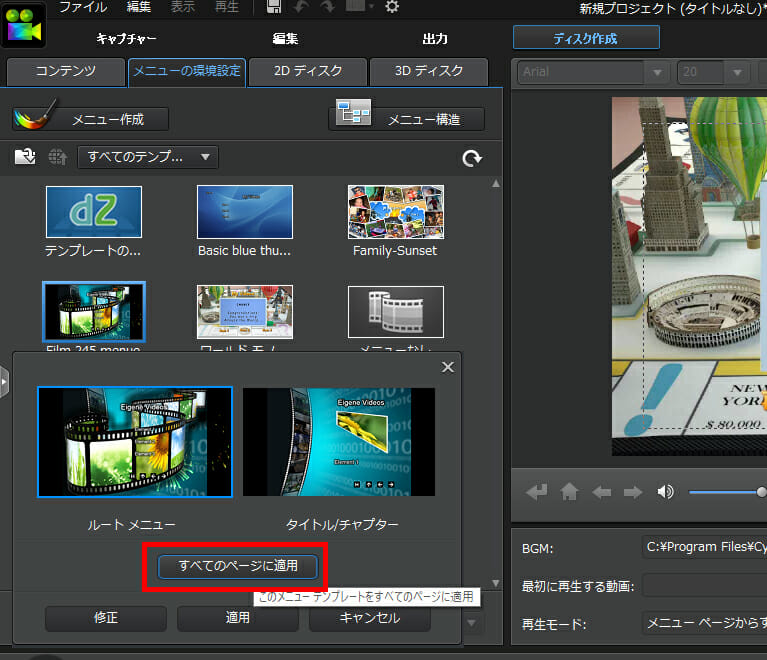
メニューページのデザインが変更されています。

メニュー画面のタイトル変更
メニュー画面のタイトルの場所を移動できたり、フォントや大きさを変更することができます。
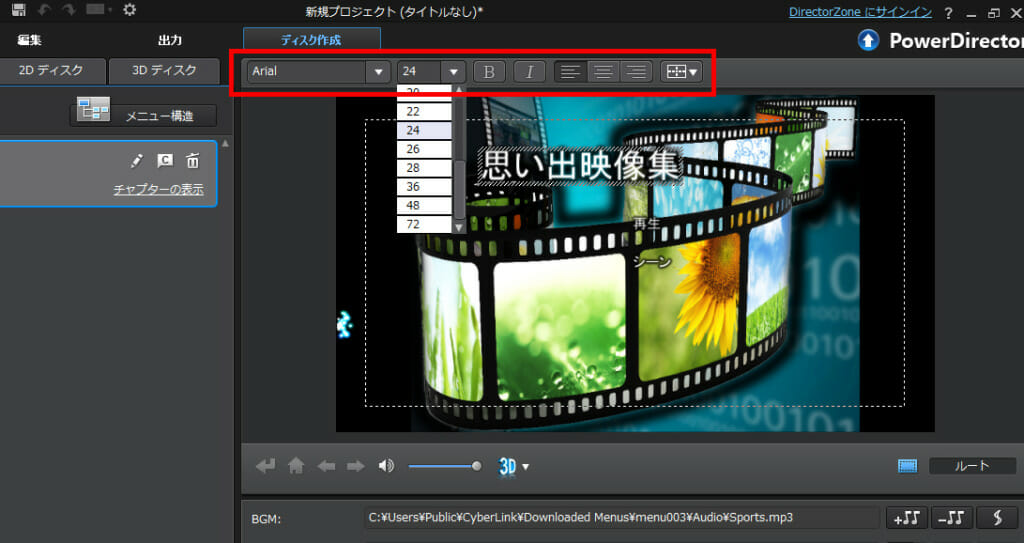
「シーン」をダブルクリックすると下層ページの変更も可能です。
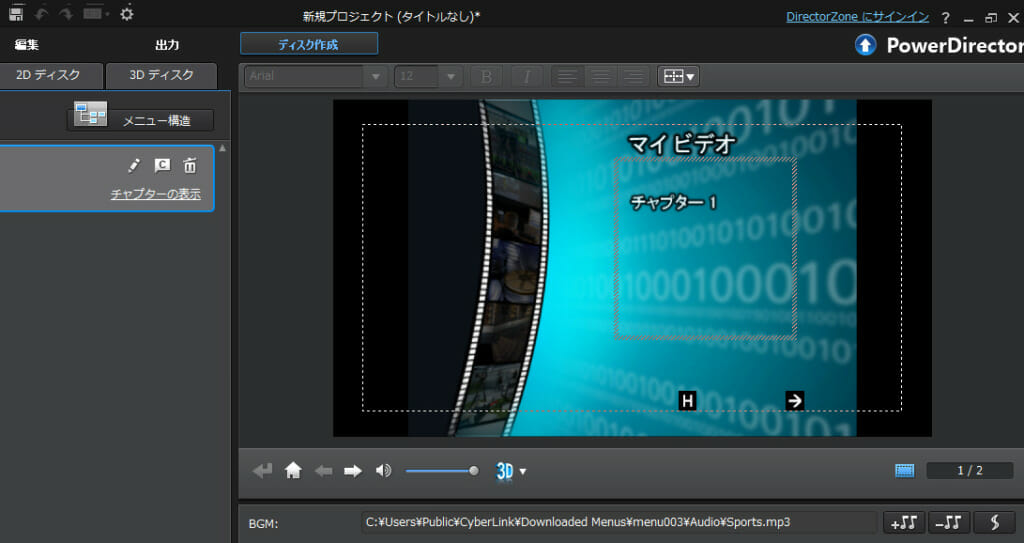
再生モード
メニュー画面の挙動を選ぶことができます。
特に設定しなくても問題はありません。

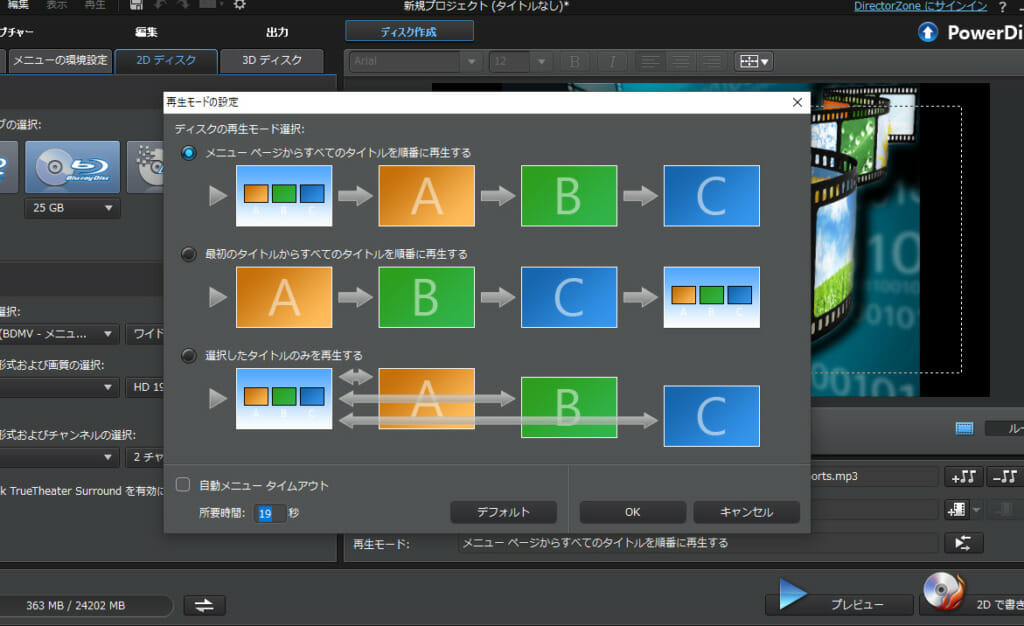
2Dディスクの設定
「blu-ray」が選択されていることを確認して「2Dで書き込み」をクリックしてください。
書き込みが開始されます。
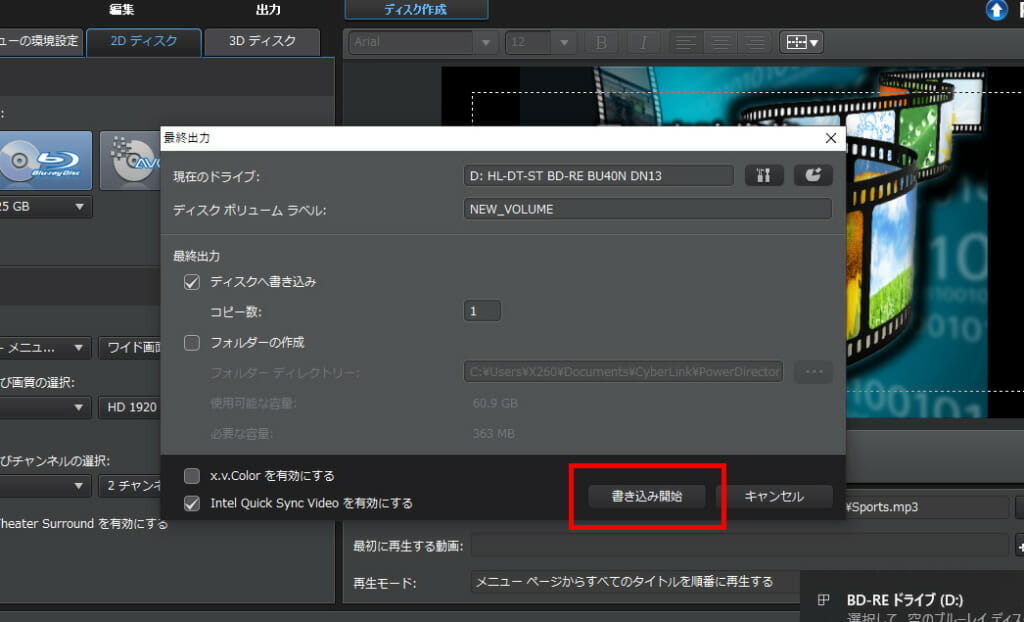

Blu-rayの書き込みが終了するとドライブが自動で開きます。
これでBlu-rayの書き込みは終了です。
パソコンが苦手ではなければそこまで難易度は高くありません。
PowerDirectorの編集については、多機能ですので少し時間をかければクオリティの高い映像にすることもできます。ぜひチャレンジしてみてください。
仕様
| インターフェース | USB2.0 |
|---|---|
| 入力端子:ビデオ | 入力映像方式:NTSC(カラー) コンポジットビデオ入力:RCAピン×1 Sビデオ入力:ミニDIN4ピン×1 |
| 入力端子:オーディオ | 外部ライン入力:RCAピン(L/R) |
| エンコード方式 | ソフトウェアコード |
| 録画フォーマット:ビデオ画素数 | MPEG-2:352×240〜720×480 AVI:640×480,320×240 |
| 録画フォーマット:オーディオビットレート | Dolby Digital AC-3:256kbps リニアPCM:1536kbps |
| サンプリング周波数 | 48kHz |
| 対応メディア:DVD | 1層/2層DVD-R、1層/2層DVD+R、DVD-RW、DVD+RW、DVD-RAM |
| 対応メディア:Blu-ray | 1層/2層BD-R、1層/2層BD-RE |
| 外形寸法 | 約18.2(W)×57.4(D)×13.0(H)mm(ケーブル部除く) |
| 質量 | 約50g |
| 電源 | +5V(USBポートより供給) |
| 商品電流(最大) | 150mA |
| 仕様温度範囲 | 5〜35℃ |
| 仕様湿度範囲 | 20〜80%(結露なきこと) |
| 各種取得規格 | VCCI Class B |
まとめ
IOデータのGV-USB/HQは、ブルーレイダビングをすることができる数少ない製品です。
強力なダビングソフトウェアPowerDirector12は、多機能ですがダビングだけであればとても簡単に作業することができます。よりリッチにしたい場合は大いに編集機能を利用してください。また、DVD、blu-rayの他にmp4等のデータ作成も可能です。クラウドにアップするなど半永久的な保存をおすすめします。
| 製品名 | 変換 | 手軽さ | その他 | 価格 |
|---|---|---|---|---|
| I・OデータビデオキャプチャーGV-USB2/HQ(本製品) | データ(mp4、mpeg、avi、wmv等)、DVD、blu-ray | △ | DVD/blu-ray作成ソフト(編集機能付き)が付属している | 4,280円(アマゾン) |
| バッファロービデオキャプチャー | mpegデータ、DVD | △ | DVD作成ソフト(編集機能付き)が付属している | 3,736円(アマゾン) |
| I・OデータビデオキャプチャーGV-USB2 | mpegデータ、DVD | △ | DVD作成ソフト(編集機能付き)が付属している | 2,962円(アマゾン) |
| デジ造ビデオキャプチャー | mpeg・avi・mp4・wmv等のデータ、DVD | △ | 一つのソフトで、DVDとデータの出力ができる | 1,882円(アマゾンで中古) |
| サンワサプライビデオキャプチャー | mp4データ | ○ | 写真キャプチャーやアナログ信号消失検知機能などが付いている | 12,800円(アマゾン) |
| I・Oデータアナレコ | mp4データ | ○ | アナログ信号消失検知機能などが付いている | 13,600円(アマゾン) | ダビングコピー革命(業者) | mp4データ、DVD | ◎ | ほぼ丸投げでOK。各種オプションも充実 | 時間無制限で599円/本 |
ダビングコピー革命は、東京都台東区に実店舗を構える、国内最大級のネットダビング通販です。
ダビングサービス部門3冠受賞、6つの安心、技術、価格、実店舗がある等お客様にご安心いただいております。


↓↓↓↓↓まずは、ホームページで詳細を確認してみてください↓↓↓↓↓